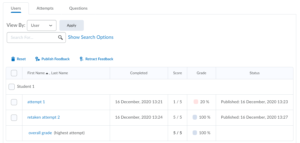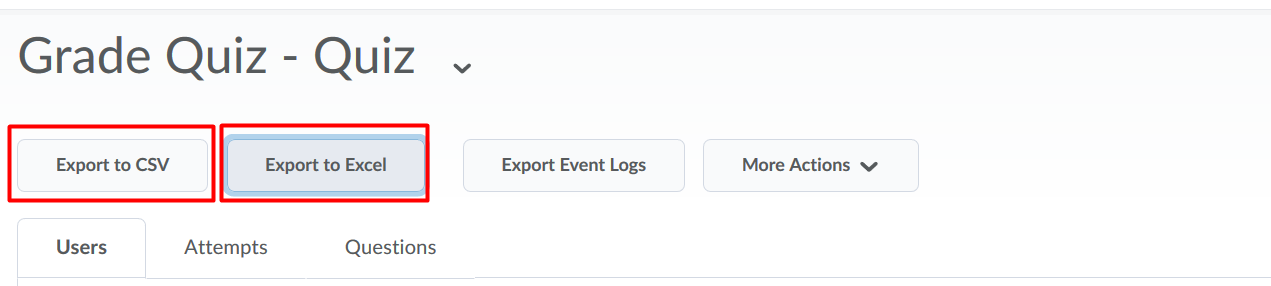Quizzes can be graded, released and published manually or automatically by Brightspace. This article explains how to use each of the possibilities.
Manual
When manually grading quizzes, you can either grade a quiz per attempt or grade a quiz per question.
Grade each attempt individually
- Click on Course Admin and select Quizzes.
- In the drop down menu of the quiz to be graded, select Grade.
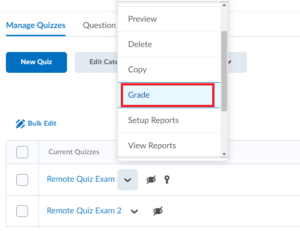
- Head over to Attempts.
- All attempts made by each student are displayed. Click on attempt 1 to open the quiz attempt in full-screen mode.
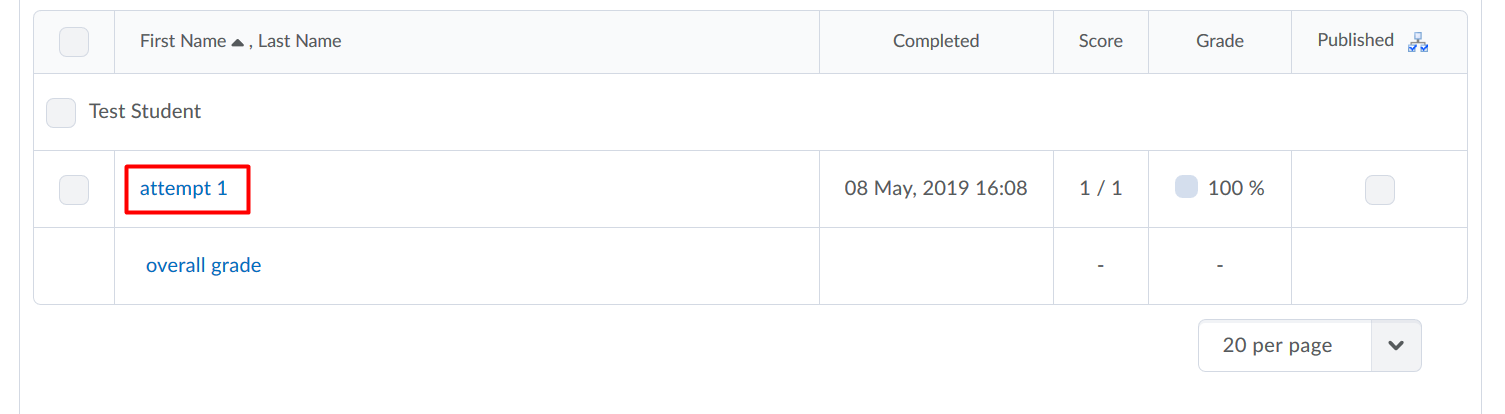
- All responses to the quiz are now shown and the grade can be added or changed. The feedback can be given using the editor that becomes visible after clicking on the Attempt Feedback textfield. Images can then also be added using the drag/drop or copy/paste feature. The feedback can be saved as a draft or published.
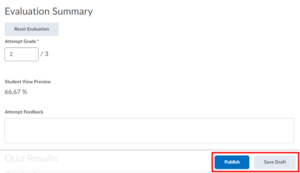 While evaluating a quiz attempt with unevaluated questions, you can filter for only the questions for which manual evaluation is required (such as written response questions). You can do this by selecting Pending evaluations in the Question View drop-down menu.
While evaluating a quiz attempt with unevaluated questions, you can filter for only the questions for which manual evaluation is required (such as written response questions). You can do this by selecting Pending evaluations in the Question View drop-down menu.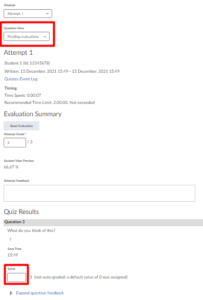 For quizzes that contain questions that need to be manually scored (such as written response questions) and that have the “Auto-publish attempt results immediately upon completion” option disabled, a Pending Evaluation status appears on the Grade Quiz page. The users’ tab can also be filtered by this status. The other available filters are: Published, Saved as draft and an empty status. The empty status denotes a quiz with auto-scored questions, where all questions are evaluated and there is no question evaluation pending.
For quizzes that contain questions that need to be manually scored (such as written response questions) and that have the “Auto-publish attempt results immediately upon completion” option disabled, a Pending Evaluation status appears on the Grade Quiz page. The users’ tab can also be filtered by this status. The other available filters are: Published, Saved as draft and an empty status. The empty status denotes a quiz with auto-scored questions, where all questions are evaluated and there is no question evaluation pending.
- After evaluating, select the forward chevron to see the next student attempt.
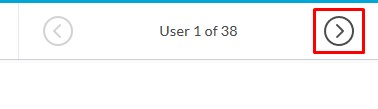
- Click on Save and Close to save all feedback and grades and go back to all student attempts.
Grade each question individually
- Follow the step-by-step approach of the section above up to point 2.
- Click on Questions.
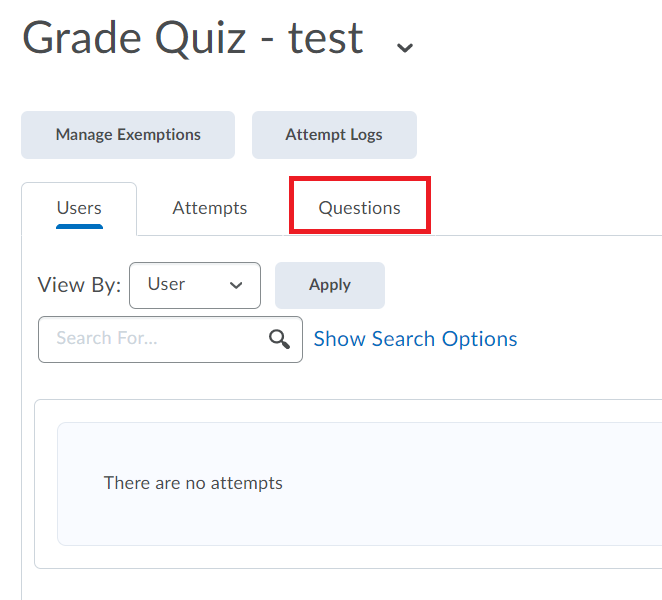
- From here, you can grade the students’ submissions for a particular question individually by selecting Grade individual responses.
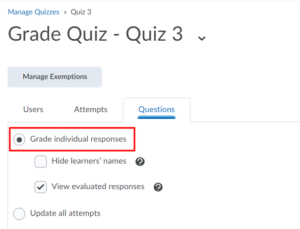
- You can also grade all submissions from all students at once for that question only by pressing Update all attempts, this might be handy if you made a mistake in the formulation of that question and want to hand out compensatory points for that question only.
Within the Grade Quiz option, all attempts including retaken attempts can be reviewed and graded.
- Click on Course Admin and select Quizzes.
- In the drop down menu of the quiz to be graded, select Grade.
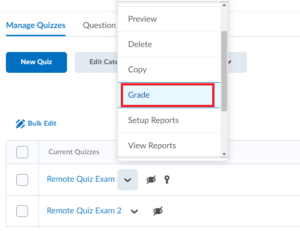
- Select the checkbox next to each student if only some students need to be graded. If you would like to publish all at the same time, check the top checkbox to select all students and select Publish Feedback.

To manually export grades to Gradebook take the following steps:
- Go to Course Admin and click Quizzes.
- Click the right quiz and go to the Assessment tab.
- Make sure that a Grade Item is selected and Automatically update evaluations in grade book when published is unchecked. Click Save and Close.
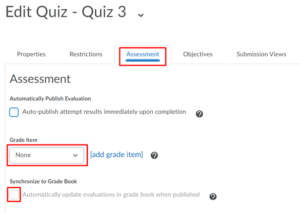
- Go to the quiz and select Grade from the dropdown menu.
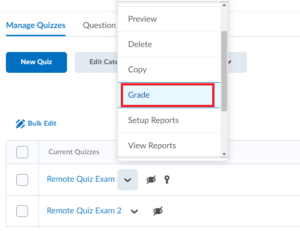
- Check the Attempts to export and click Export to Grades.

Automatic
Most Question Types allow for Automatic Grading so that you do not have to grade them manually. This can save a lot of time.
With Brightspace Quizzes it is possible to Automatically release the grade when a student finished his/her attempt.
- When this setting is turned on, quizzes will be marked as graded as soon as an attempt is submitted.
- The score displayed is only what the system can Automatically grade. Any long response or short answer questions typically must be manually graded.
- The students will see the default Submission View for the quiz.
Follow the steps below to use this option this:
- Go to the Course Admin-menu in your course and select Quizzes.
- In the Quiz menu, click on your Quiz.
- Go to the Assessment-tab
- Check Auto-publish attempt results immediately upon completion.
- Click Save and Close
Brightspace can send grades directly to the Brightspace Gradebook once they have been marked as graded. You can also use this functionality if you manually grade and release the Quiz.
Follow these steps to Automatically push the Grades to the Gradebook.
- Go to the Course Admin-menu in your course and select Quizzes.
- In the Quiz menu, click on the Quiz
- Select the Assessment-tab
- Check Automatically update evaluations in grade book when published.
- Click Save and Close.