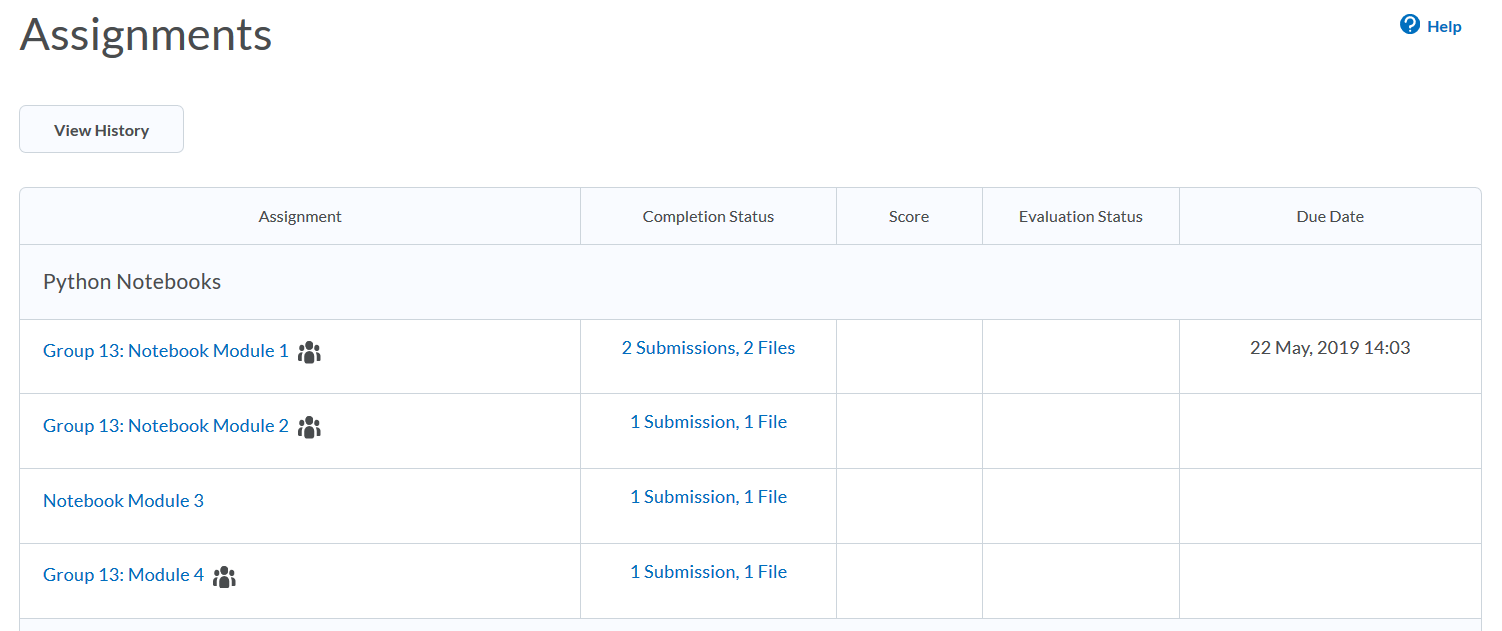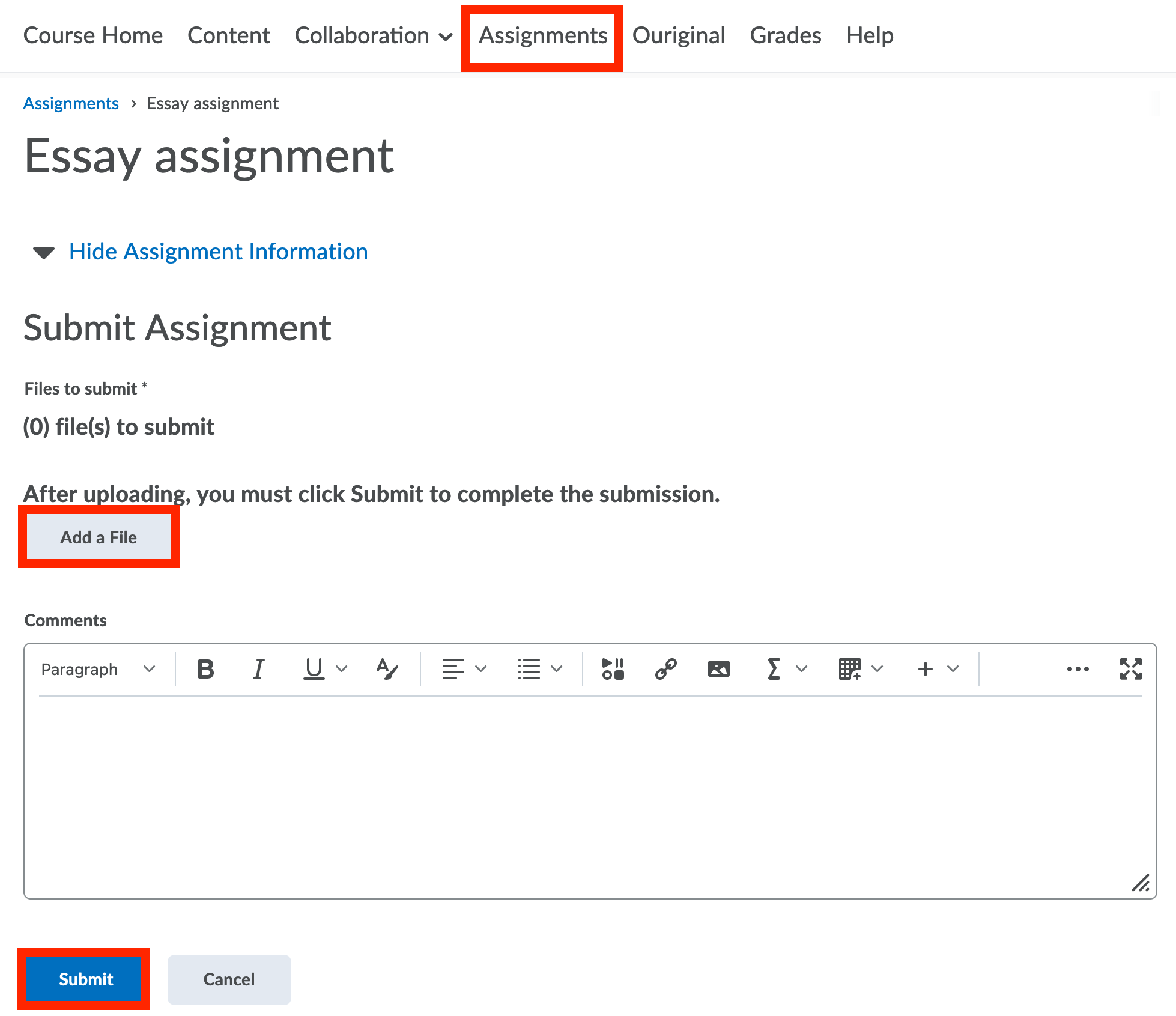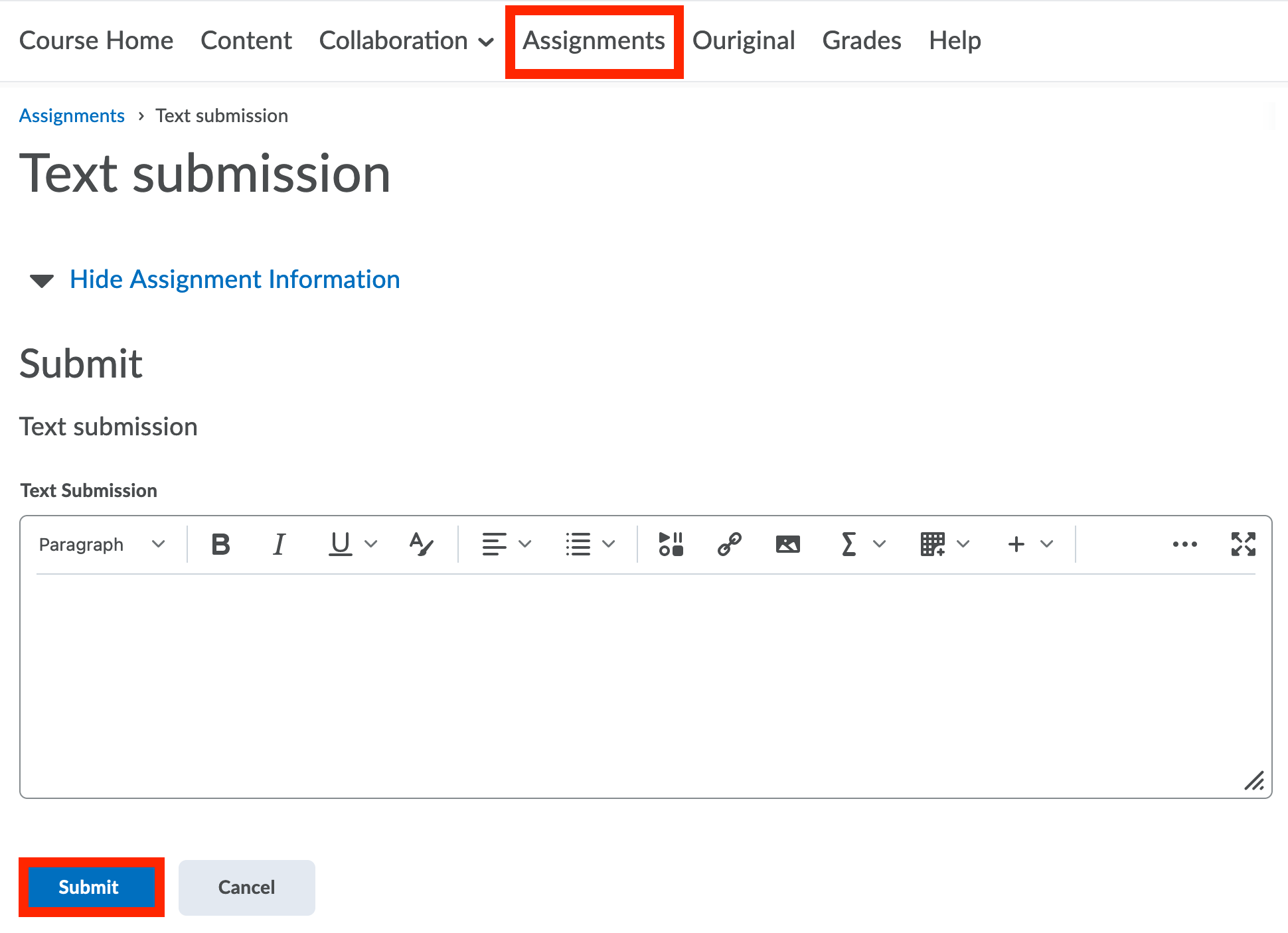Category: Help for Students
Assignments can be submitted electronically to Brightspace, making it easier for you to receive grades and feedback on your work. This might save time emailing assignments, or handing them on paper, either if working alone or in a group.
You may either have to submit a file or a written text in the assignment text box.
Once your assignment has been submitted, a confirmation email will be sent to your TUDelft email address as proof that you have submitted your assignment. It is recommended that you save this email for future reference.
File types
The below table displays which file types can be uploaded to an assignment.
| File Type | Extension | Notes |
| Web documents | HTM, HTML, MHT, MHTML | Brightspace strips the <title> tag and text within the tag from user-created web documents |
| Text documents | RTF, PPT, PPS, PDF, DOC, DOCX, PPTX, XML, XLS, TXT, WPD | Image-based PDFs, PDF Forms, PDF Portfolio and PDF files created by third-party (non-Adobe) PDF applications or plug-ins cannot be read by Ouriginal. Ouriginal may be active for your assignment folder. |
| Images | JPG, JPEG, PNG, GIF, BMP, TIF, TIFF | |
| Media | SWF, MPG, MPEG, RM, MP3, MP4, M4V, M4A, AVI, WAV, RAM, ASF, MOV, RA | The extensions MP4, M4V, and M4A allow users to drag entire albums, video podcasts, and movies from iTunes |
To see more information for the topic you are interested in click on the + next to the option you want to view.
Once your assignment is complete, go to the relevant course in Brightspace and submit your work to Brightspace by using the Assignment tool.
The procedure is similar in case you are working in a group and wish to submit your assignment.
- In this case, go to Groups, under the collaboration tab. Here, you can see which assignment you need to submit to.
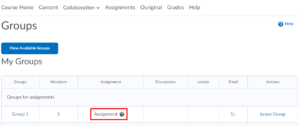
- Select the Assignment Folder of the group you wish to submit your assignment to under Assignments.

- Add your file and click Submit.
Once your assignment submission has been processed, you will be able to keep track of your grades and any feedback provided by your instructor.