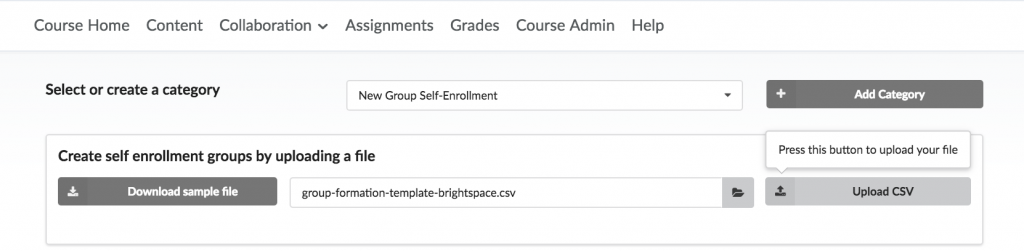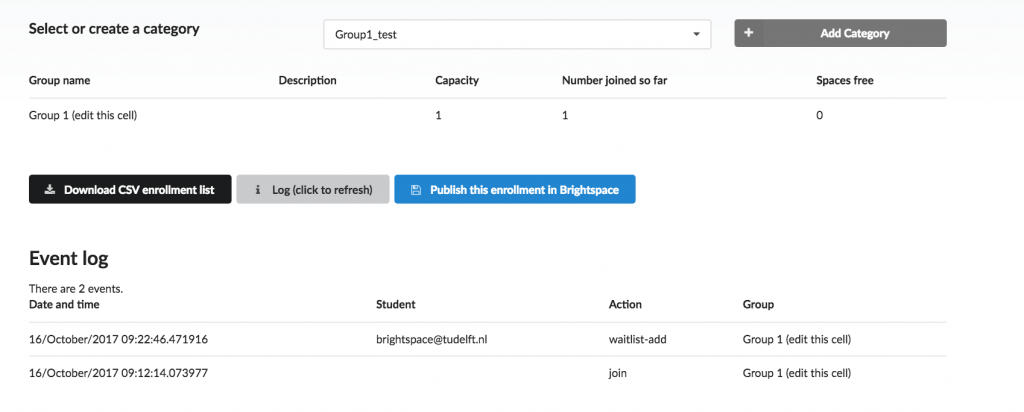The Group Self Enrollment Tool was built by the TU Delft to facilitate the self-enrollment process. By using this tool, Instructors and Course Managers are able to set up a self-enrollment process for students, monitor the entire self-enrollment process and push the student self enrollments to Brightspace to form permanent groups.
- Go to Collaboration and select Group Self Enrollment.
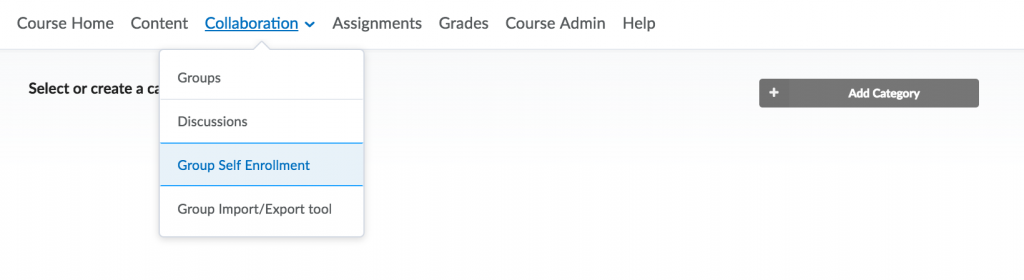
- Click on +Add Category to create a new group category.
- Type in the name of the category.
This will be the category students will see later on when self-enrolling in the groups. - When you are done, click OK.
- Below a new window will open where you can fill in more information concerning the self-enrollment in this category.
If you make any changes, they will be saved, and next time you can continue where you left off.
- There are two ways to create groups (A) by manually creating groups or (B) by uploading a .csv file. See below.
To manually create groups within the Self Enrollment Tool, follow the following instructions:
- Add/create a new group by filling in the Group name (this is required), Maximum capacity (this is required) and a Description (this is optional). You can do this by clicking on the row underneath the heading of the column you wish to edit.
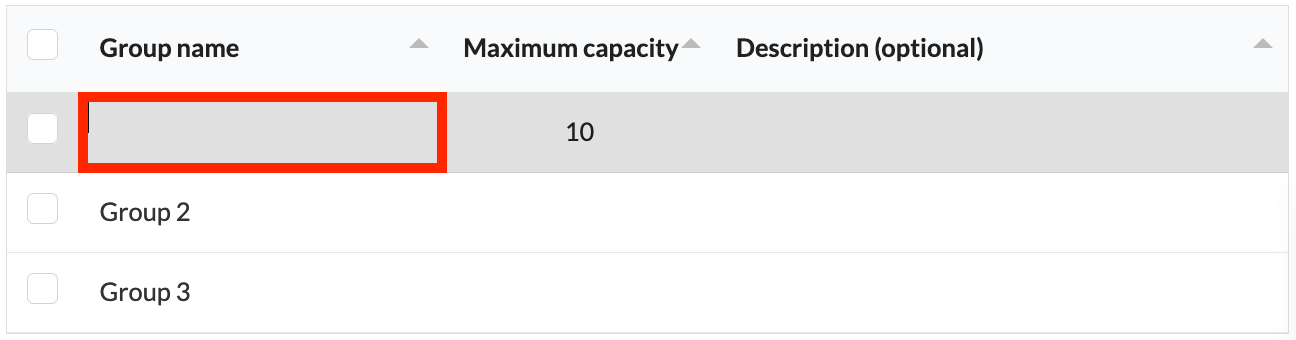 The maximum length of the Group name is 125 characters. If this is extended it will cause problems when trying to push the groups to Brightspace.The description field is not pushed to the Brightspace group tool.
The maximum length of the Group name is 125 characters. If this is extended it will cause problems when trying to push the groups to Brightspace.The description field is not pushed to the Brightspace group tool. - To add an additional group to the category, click on Add another group.
- In case you’d like to reuse the information you’ve just created, click on Download this table and save it as a .CSV file. This can be helpful for instance if you are creating another group category with the same group details.
- To set up a start date and end date for self-enrollment, add the date by using the calendar on the left side of the menu. This setting applies to all groups in the category, meaning you cannot set individual deadlines for each group in a category.
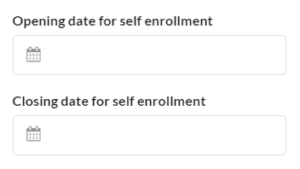
- Check the box Allow students to join more than one group if you wish to make this option available.
Instead of manually creating groups within the Self enrollment tool, you can add all this information by uploading a .CSV file.
- Under Create self-enrollment groups by uploading a file you can download and save the sample .CSV file by clicking on Download sample file.
- Open this file in Notepad or Excel. Now, you will see an example of how the file should look.
- You can edit this file with the information concerning your group(s). Add the Group name, Maximum capacity and Description.
The maximum length of the Group name is 125 characters. If this is extended it will cause problems when trying to push the groups to Brightspace.The description field is not pushed to the Brightspace group tool.
- Save it as a .CSV file.
- Go back to the Group self-enrollment menu, select a CSV file from your computer you saved previously and upload it by clicking upload CSV. The group names, capacity and description will now appear in the group list.
If you are satisfied with the group setup, you can click on Activate self-enrollment to activate the group function. In case you have set up a self-enrollment date, you then have the possibility to make any changes to the group until this set date. Click on Setup again in case you wish to do so. In case you’d like to make your groups available for self-enrollment immediately and overwrite the starting date, do this by simply clicking on Activate now.
The pushed groups automatically get the type of “# of groups, no Auto Enrollment”. This means that any adjustment of group size/number will have to be done manually for each student that needs to be added/changed and each group that needs to be adjusted. The capacity settings from the Group Self Enrollment tool are not visible once the groups are pushed to Brightspace so take note of them beforehand or use the logs.
You can check and monitor your self-enrollment groups by returning to the Group Self-enrollment menu and by selecting the category you’ve created previously with this tool. When a self-enrollment process is active and students are self-enrolling, you can click on the Log button in this page, to see who has enrolled in which group and when.
In case a group is full, any students that click on a group to enroll will automatically be placed on the waitlist. If a previously enrolled student unenrolls from the group, the first student on the waitlist will be promoted to the group(s). He/she will be notified by email that this has happened.
Once your groups are made and students have self-enrolled, it is possible to make these groups final by adding them to the Brightspace default group tool.
- To do this, go to the Group Self-enrollment tool;
- Select the group category you wish to process;
- Check if the enrollments were successful and if there are any groups that have filled up completely. If so, this could mean that students might have started forming a waitlist for the groups that are full.
- Download the enrollment log by clicking on Download CSV enrollment list. This will contain all the information on who enrolled in which group.
Also important to note is that once the enrollment time has passed or the instructor has pushed the enrollments to Brightspace, students can no longer unenroll themselves from groups. Similarly, it won’t be possible for students on the waitlist to be promoted to the group in case someone quits. In this case, it might be helpful for the instructor to keep the log file, to determine who is the first in line to be promoted to the group.
- Click on the Publish this enrollment in Brightspace button to push and thus, finalize the group enrollments in Brightspace. After a few seconds, you’ll receive the message ‘You have pushed the data’. This means the process is complete.
Do not click Publish this Enrollment in Brightspace without having any students yet. Currently in The TU Delft Group Tool – Group Self Enrollment if you click Publish this Enrollment in Brightspace before all students are enrolled, the group gets automatically published under Collaboration > Groups and the category type reverts from Self-Enrollment to # of Groups – No Auto Enrollments.
- Click on the link Show groups and enrollments to see your groups in the Brightspace Group tool. Select the group category you’ve created previously. (The number of students enrolled per group should be the same as in the Self-enrollment menu before you’ve pushed the data.)
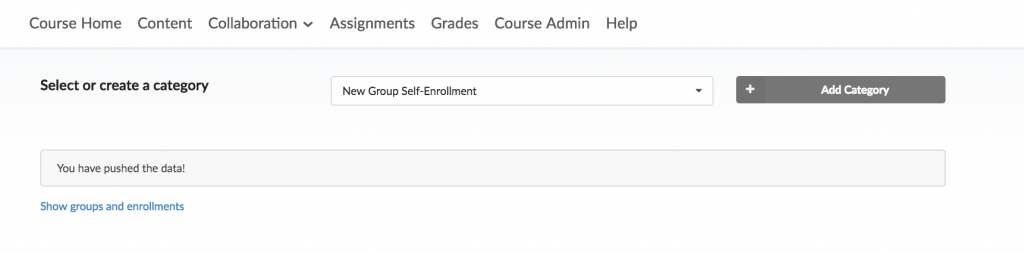
- Now you can adjust the configuration of your group in Brightspace. Imagine you’d like your group to have a Discussion, a Locker or have your students submit files to an assignment folder. This can be created by simply editing your group category. Go to Groups and select your group category and select Edit group category. Edit the settings for your group category and click Save. Please note that these settings will apply to all the groups that fall under this group category.
Troubleshooting
This could be caused because some category and group names contain diacritics (e.g. ë-ï-é-è-ü-ó-ç-á-à-ä-û-î-í-ô-ú-ñ-â-â). If your set-up contains group names with diacritics, this might cause the pushing of the groups and enrollments to not arrive in their final form in Brightspace. Group descriptions or student names with diacritics should not produce any issues. Please contact Teaching-Support@tudelft.nl if you think you are having this issue and your groups are not being pushed to Brightspace.
Nothing, it is how the tools work unfortunately. The standard Brightspace Group tool (found in the Nav-bar under Collaboration > Groups) allows you to configure groups (incl. self-enrollment) in a more limited manner, for instance, you cannot use start dates for the enrollments. The standard group tool also does not support waitlists. The TU Delft Self-enrollment tool runs on a server hosted at the university, which means that the categories, groups and enrollments do not exist in Brightspace until they are pushed. This also means that the tool is thus not able to pull up and ‘take over’ any categories and groups that you might have manually configured in Brightspace Groups.
After you have finalised the groups and pushed the enrollments to Brightspace, you can add them manually through the Brightspace Group tool: go to the category, find the group they need to be enrolled in and click on Enroll users. Subsequently, you could also create an additional group and enroll all students that missed the deadline in one group.
FAQ
It is nearly impossible to prevent students from placing themselves on a waitlist for a group. However, with clear instructions to your students, you might be able to prevent this. Keep in mind though, that until the self-enrollment process has closed the waitlist also makes it easier for students to unenroll if they for whatever reason do not want to be in a group anymore. The waitlist then makes sure that the first person on the waitlist gets promoted to the group. This also ensures that if there are enough students interested in that group, you are not left with empty spots in groups.
No, you must first push the groups to Brightspace and adjust groups using the Brightspace Group Tool (Course menu > Collaboration > Groups).
Unfortunately it is not possible to delete categories in the Group Self Enrollment Tool. If they are pushed to Brightspace Group Tool, you are able to delete them there, but they will always stay in the list of the Group Self Enrollment Tool.
How to use this to improve your course
- Do not “Publish this Enrollment in Brightspace” without having any students.
- Currently in The TU Delft Group Tool – Group Self Enrollment if you click “Publish this Enrollment in Brightspace” before all students are enrolled, the group gets automatically published under “Collaboration” > “Groups” and the category type reverts from “Self-Enrollment” to “# of Groups – No Auto Enrollments”.