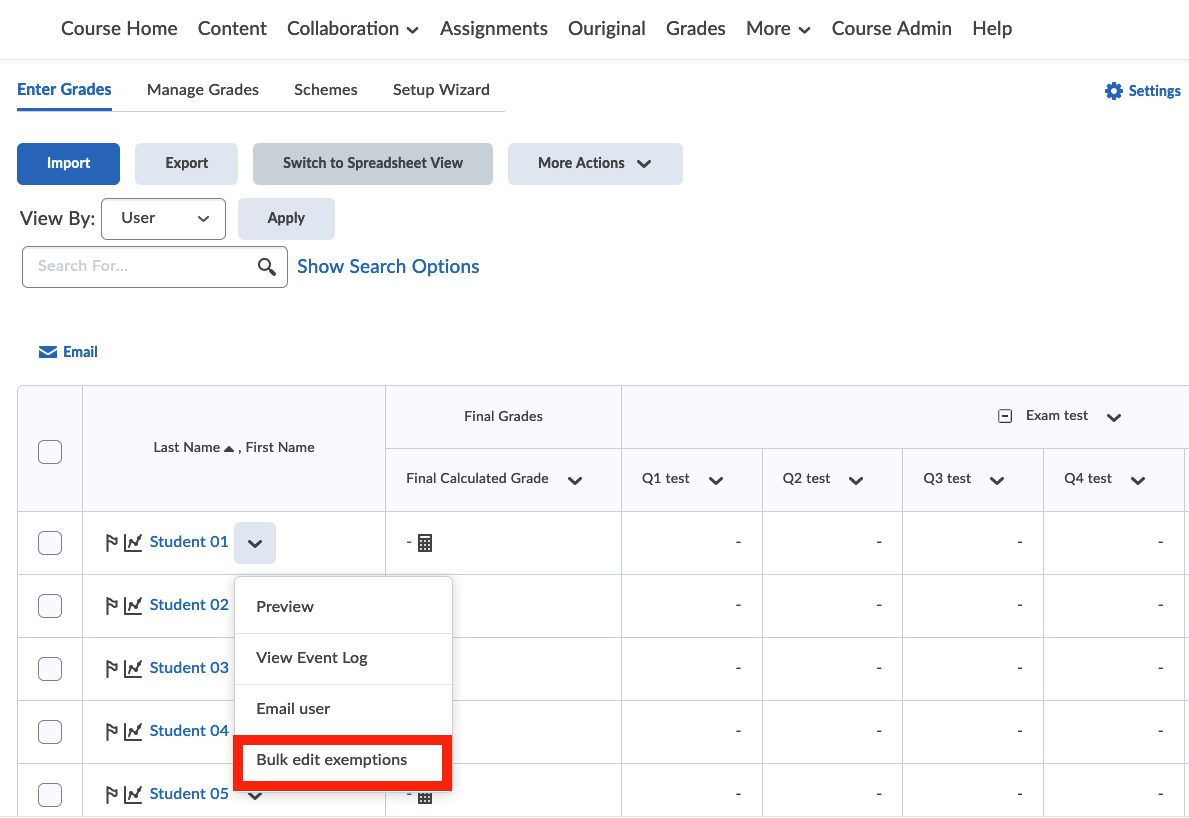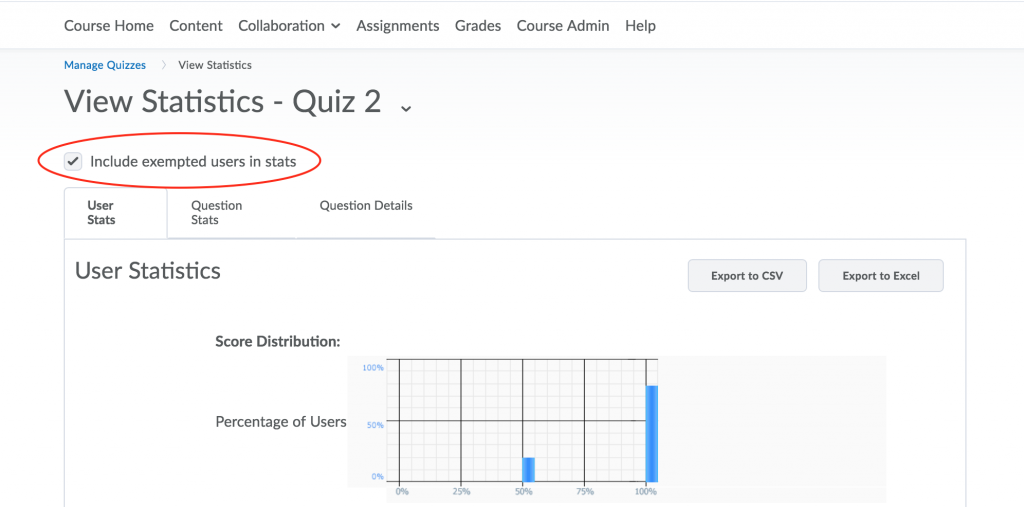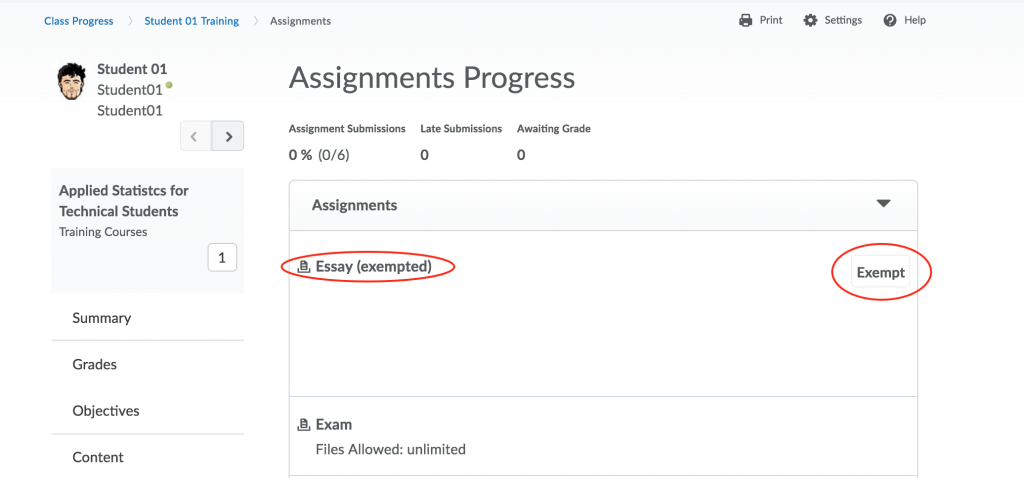Students can be exempt from an activity within the grade book or the Content tool. By using exemptions, an instructor can provide an implicit reason why a student does not have a score for a grade item or an activity. When you simply give a student a blank grade or a zero (0), Brightspace interprets it as one of the following:
- The student has not submitted the assessment;
- The assessment has not been graded;
- The student has failed the assessment.
Using the exemption function enables you to exclude a grade item from the final calculation for one or more students, or to select which students will see certain content items in your course. You can set exemptions for the following:
- Content items
- Numeric grades
- Selection box grades
- Pass/fail grade items
- Calculated
- Formula
- Text grade item types
For an overview of how exemptions interact with Content, Class Progress and Assignments, please check this Brightspace video. You can also find more information on grade exemptions on this page.
When an instructor exempts a student from an activity from within the grade book or the Content tool, the following pages are affected:
- Table of Contents page – the exempted topic title appears with an exempted flag, the due date is not shown, the completion method indicator is removed, and the count of required topics and module completion percentage excludes exempted topics.
- Topic details page – when a student clicks on a topic they are exempt from, a message displays stating that the student is exempt from the topic and that the activity can be viewed but does not need to be completed.
- Course Schedule – exempted activities are not due, therefore not overdue, and do not appear on the Overdue items list. The Full Schedule and Upcoming sections of Course Schedule do not show exempted items.
- Calendar – the Calendar web pages and Calendar widgets do not show exempted items.
- Updates Widget – exempted quizzes are not required to be submitted, and are excluded from the count of unattempted quizzes that appear in the Updates widget.
- Grades – grade items for which a student is exempted are shown in the grade list, but show an indicator that the student is exempted and the shown grade is “Exempt”.
Exemptions are also included in the grade import/export process. If you use an exported file to create a new import file, make sure to keep the value that identifies the exemption. The exemption will be overwritten if you fill in a grade.
You can find step-by-step guides on how to set exemptions for your students, to see more information click on the + next to the option you want to view. You can also follow this Brightspace video.
- After accessing Grades, click Enter Grades at the grades menu located below the course navigation menu.
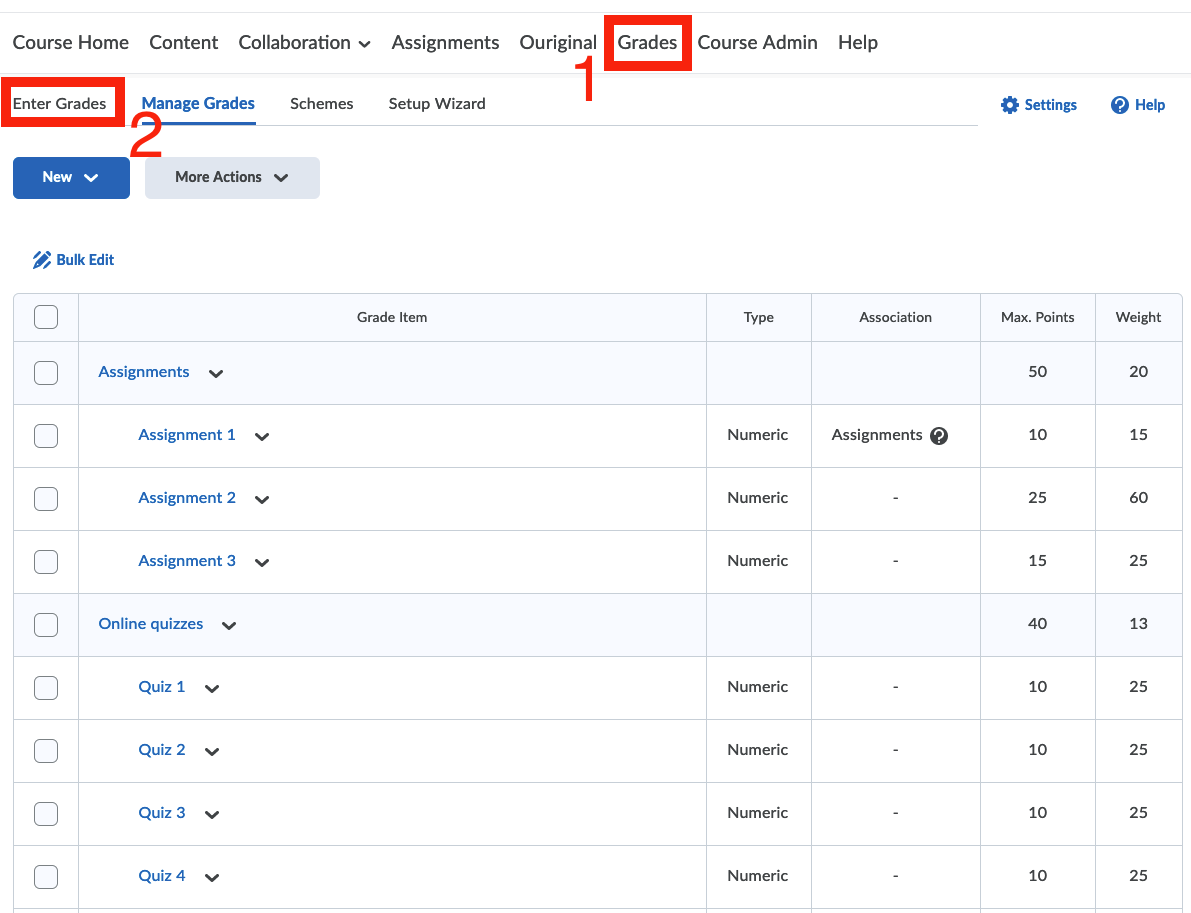
- Click the dropdown arrow next to title of the assignment that you want to apply the exemption to and select Enter Grades.
- From the Grade Item page, select the checkbox beside the student’s name.
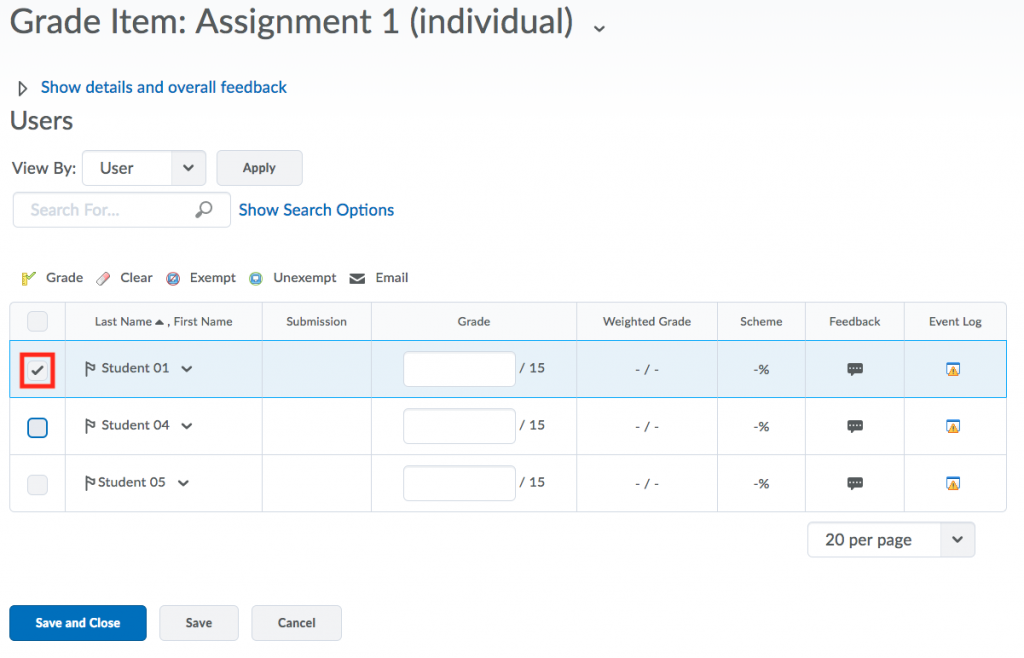
- Above or below the table, click Exempt.
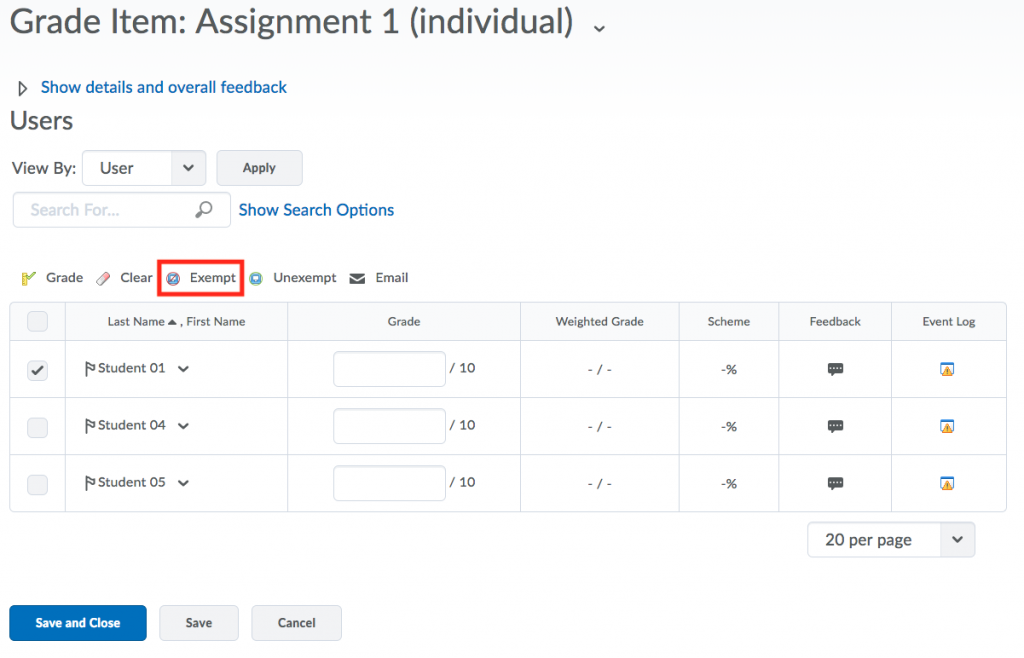
- Click Save and Close.
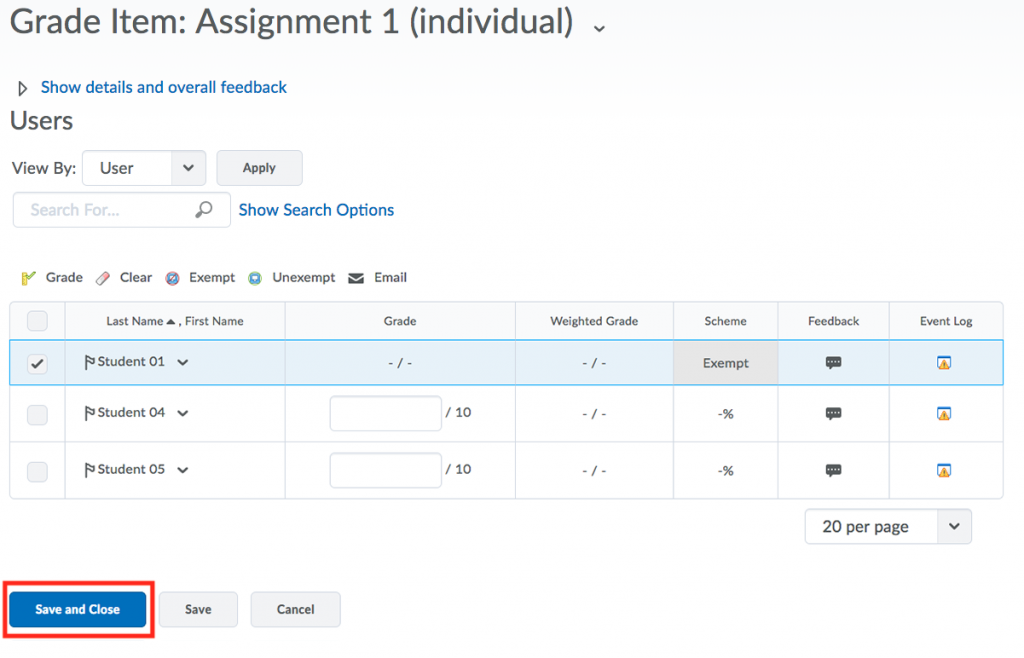
-
-
- In Content, on the context menu of the activity you want to exempt a student from, select Edit Properties In-Place.
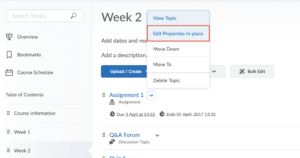
- Click Add dates and restrictions….
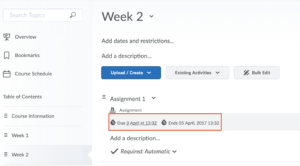
- Under Exemptions, click Manage Exemptions.
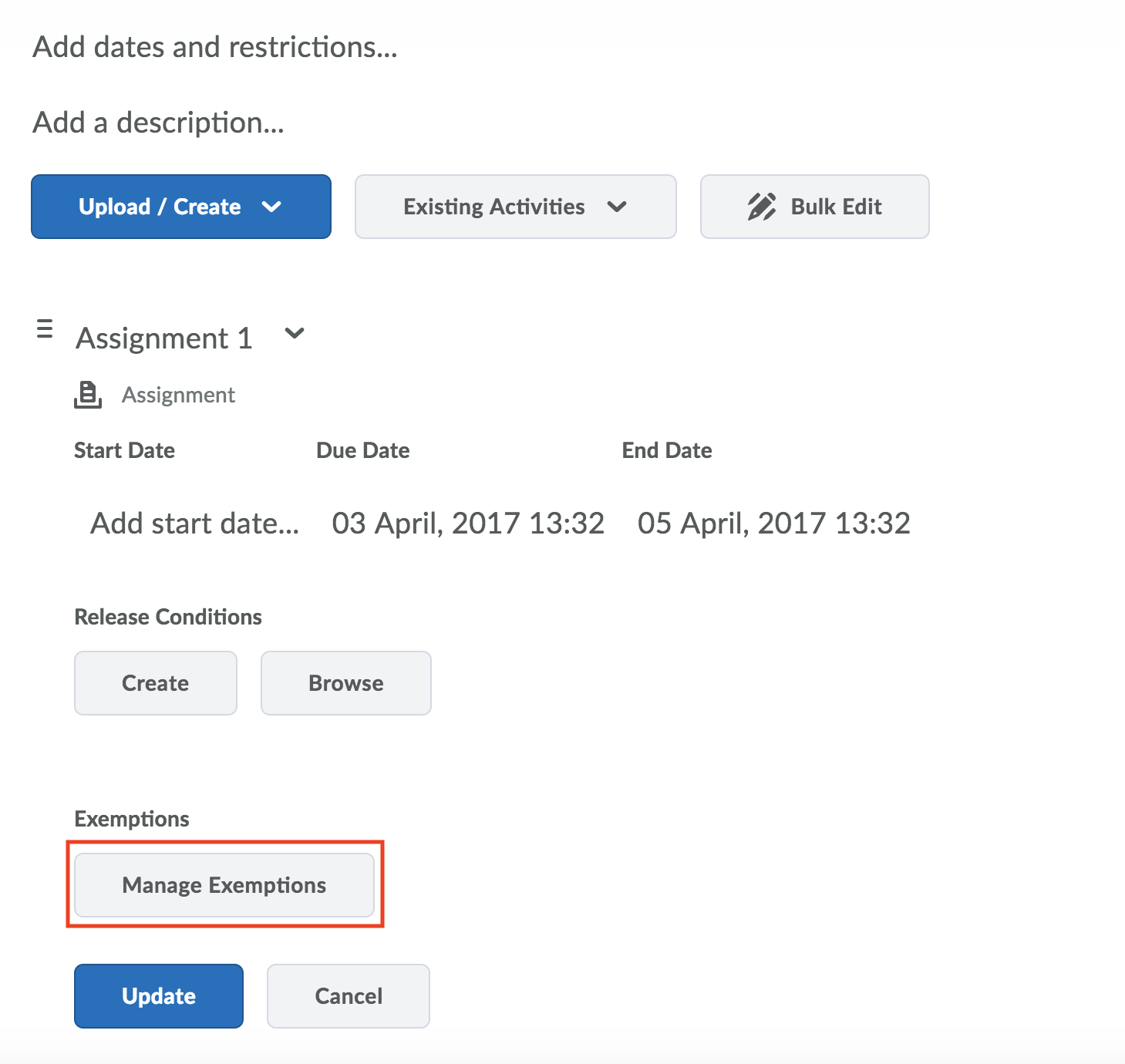
- Select the learners you want to exempt from the activity and click Exempt.
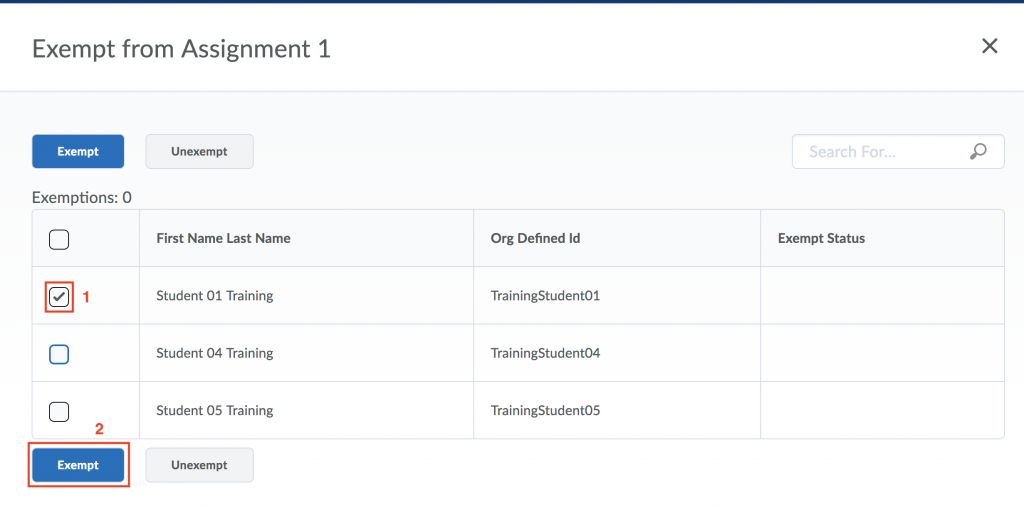
- Click X to exit the Manage Exemptions page.
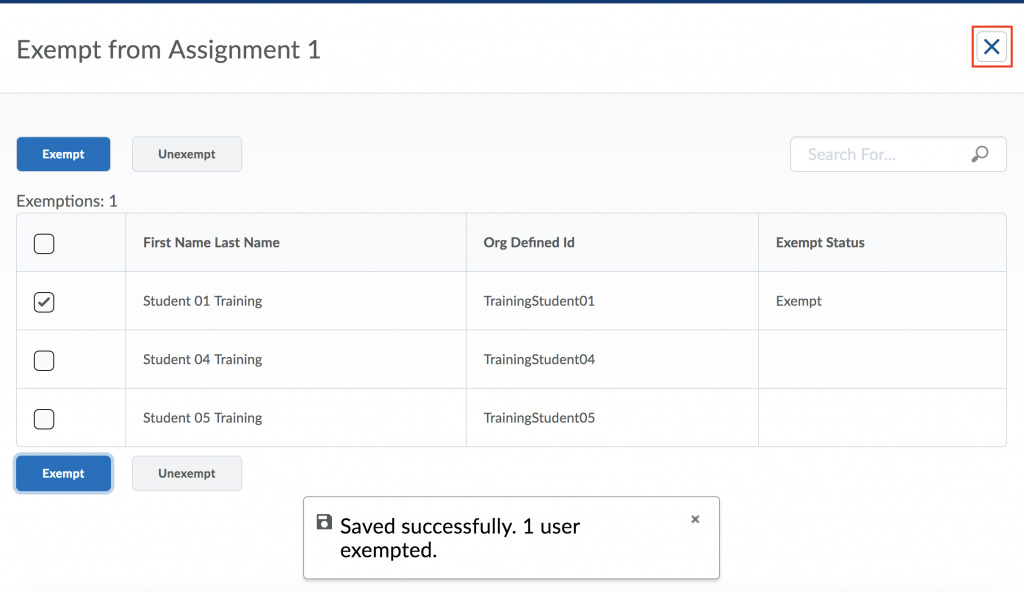
- Click Update to save the restrictions.
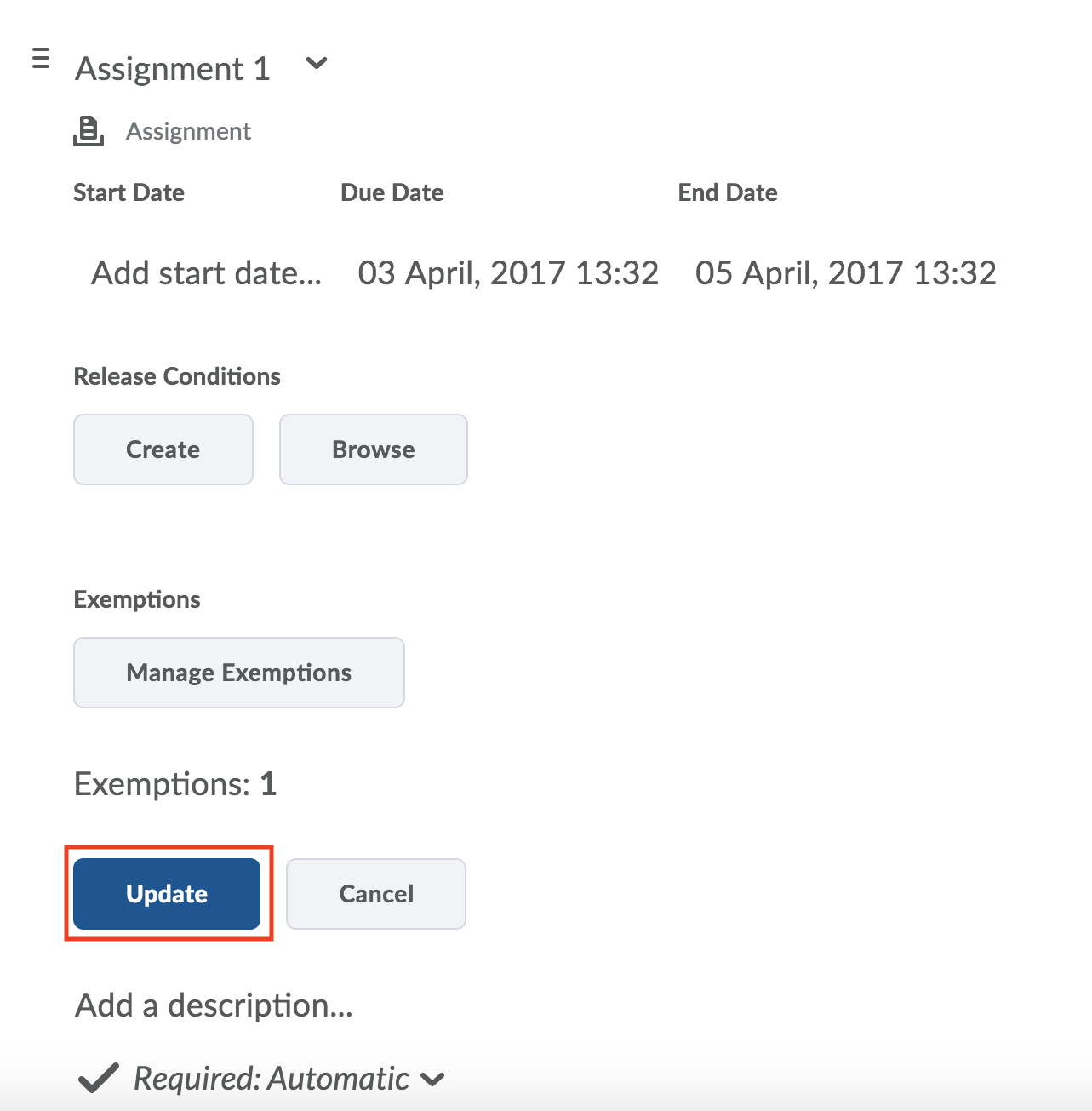
-
- In Content, on the context menu of the activity you want to exempt a student from, select Edit Properties In-Place.
-
Be aware that exemptions can only be set on the following topic types:
- File topics
- LTI links
- Checklists
- Assignments
- Discussions
- Quizzes
- Surveys
- Self-Assessments
For details on how grade exemptions affect grade calculations, class statistics and release conditions, please expand the following sections:
Grade exemptions affect any calculation that depends on the values of the constituent grade items.
Category scores that include exemptions
For category scores, grade exemptions affect the scores as follows:
- Exempted grade items are excluded from the calculation of category scores. The grade item is treated as though it does not exist within the category.
- In a category with drop rules, exempted items are removed before the specified number of grade items are dropped. Then, the category is calculated with the remaining items.
- If all the items in a category are exempted, there are not grade item scores to use in calculating a category score. In this case, the category does not have a score.
- In a weighted grade book, the exemption of a category item results in the remaining item weights not reaching 100%. Brightspace Learning Environment automatically scales the weights of the remaining items proportionally to each other.
Calculated grade items that include exemptions
For calculated grade item scores, grade exemptions affect the scores as follows:
- Exempted items are excluded from the calculated score.
- If all items in a calculated grade item are exempted, the item does not have a calculated score.
Final Grades that include exemptions
For final grade items, grade exemptions affect the scores as follows:
- Exempted items are excluded from the calculation. These grade items are treated as empty grades, not as 0 if Treat Ungraded Items as 0 is turned on.
- If all items are exempted, there are no grades to use to calculate a final grade. The final grade will not have a score.
Formula grade items that include exemptions
For formula grade items, grade exemptions affect the scores as follows:
- Formulas treat exemptions as empty (null) grades; however, the Treat ungraded as 0 setting is ignored. If a student is exempted from a grade, then the exemption and its cascading results are treated as null.
- If a formula grade item used in another formula and the former is empty (null), then it is treated as though it were exempted during the formula calculation.
The following table describes the updated evaluation rules for formulas:
| Evaluation Rule | Result |
| For Single grades | |
| If a grade item is exempt | Null |
| If a grade item has no value, and Drop Ungraded Items is turned on | Null |
| If grade item has no value, and Treat Ungraded Items as 0 is turned on | 0 |
| If a grade item has a value | [value] |
| Addition/Subtraction (+/-) | |
| If both sides are exempt | Null |
| If one side is exempt and the other side has no value, and Drop Ungraded Items is turned on | Null |
| If one side is exempt and the other side has no value, and Treat Ungraded Items as Zero is turned on | 0 |
| If both sides are empty, and Drop Ungraded Items is turned on | Null |
| If both sides are empty, and Treat Ungraded Items as Zero is turned on | 0 |
| If one side has a value | (+/-) [Value] |
| Multiplication/Division (*//) | |
| If either side is exempt | Null |
| If either side is empty, and Drop Ungraded Items is turned on | Null |
| If either side is empty, and Treat Ungraded Items as Zero is turned on | 0 |
| If both sides have a value | [Result] |
| Equality (=) | |
| If both sides are exempt | True |
| If both sides are empty and Drop Ungraded items is turned on | True |
| If both sides are empty and Treat Ungraded Items as Zero is turned on | True |
| If both sides have different values | False |
| If one side is exempt and the other side is empty and Treat Ungraded Items as Zero is turned on | False |
| If one side is exempt and the other side has a value | False |
| Inequality (<>) | |
| If both sides are exempt | False |
| If both sides are empty and Drop Ungraded items is turned on | False |
| If both sides are empty and Treat Ungraded Items as Zero is turned on | False |
| If both sides have different values | True |
| If one side is exempt and the other side is empty and Treat Ungraded Items as Zero is turned on | True |
| If one side is exempt and the other side has a value | True |
| Greater/Less than (>/<) | |
| Both sides have values | Appropriate True/False |
| If one side is exempt | False |
| If one side is empty and Drop Ungraded Items is turned on | False |
| If one side has a value and the other side is empty and Treat Ungraded Items as Zero is turned on | Appropriate True/False |
| Greater/Less Than or Equal (>=/<=) | |
| Both sides have values | Appropriate True/False |
| If both sides are exempt | True |
| If both sides are empty and Drop Ungraded Items is turned on | True |
| If one side has a value and the other side is exempt | False |
| If one side has a value and the other is empty and Drop Ungraded Items is turned on | False |
| If one side has a value and the other side is empty and Treat Ungraded Items as Zero is turned on. | Appropriate True/False |
Viewing grade item statistics that include exemptions
Grade item exemptions appear in class statistics and are removed from statistic calculations.
- On the Class Statistics tab, the number of submitted grades is reduced (the exempted student is not included); calculations, such as minimum and maximum, do not include the exempted student; and the grade distribution excludes the students with the exempted grade item.
- On the User Statistics tab, Exempt displays in the grade column for students with grade exemptions.
Viewing grade category statistics that include exemptions
On the Class Statistics tab, learners who are exempted from all items in a category are handled as follows:
- The number of grades submitted is reduced from the maximum number of learners who can submit.
- Calculations such as minimum and maximum do not include the exempted learner.
- Grade distribution does not include exempted learners.
When exempted from all items in a category, the learner appears as Exempt on the User Statistics page. Otherwise, the category reflects the appropriate calculations which account for the exemptions.
Instructors can set release conditions to release new content to students after a grade item is complete. Since grade exemptions do not count as a completed grade item nor do they count as an incomplete grade item, there are two release conditions that are affected by exemptions:
- Grade Value on grade item
- No grade received
These release items respect the exemption and do not trigger on the presence of a grade exemption. For example, if a Grade Value on grade item condition is set on a content item, a user who is exempt from the grade item listed in the release condition will not have access to the content.
If a student is exempt for a certain activity, Class Progress will display the exemption, labeled as ”(exempted)” next to the name of the activity.
Please notice that the Summary pages for Assignments, Surveys, Quizzes, and Checklists hide exempted activities for a particular Student, as well the set of statistics that appears at the top of each activity.