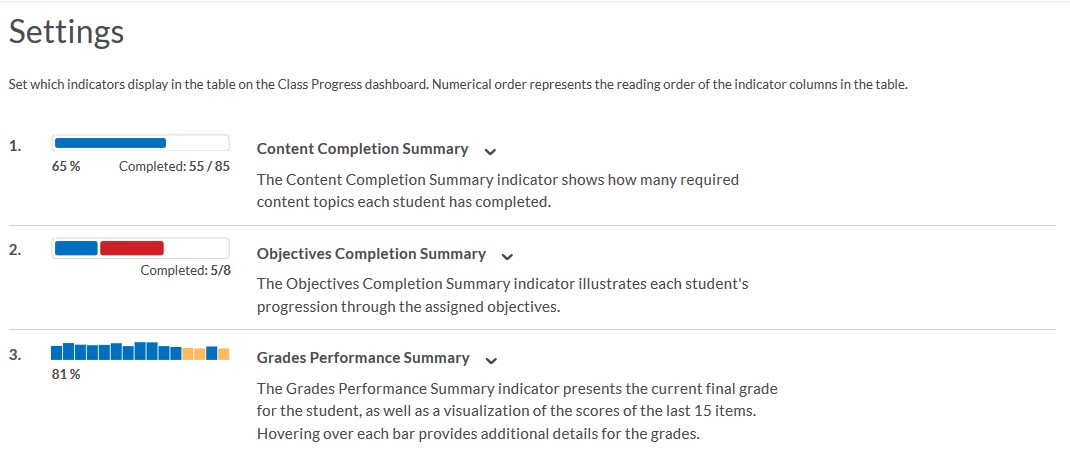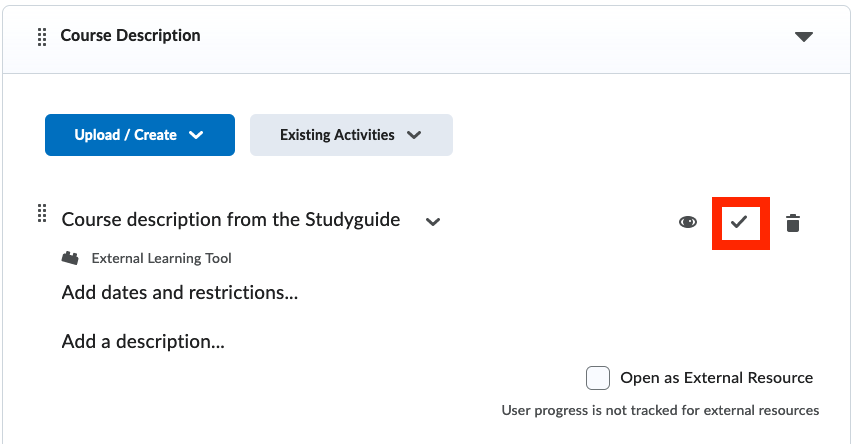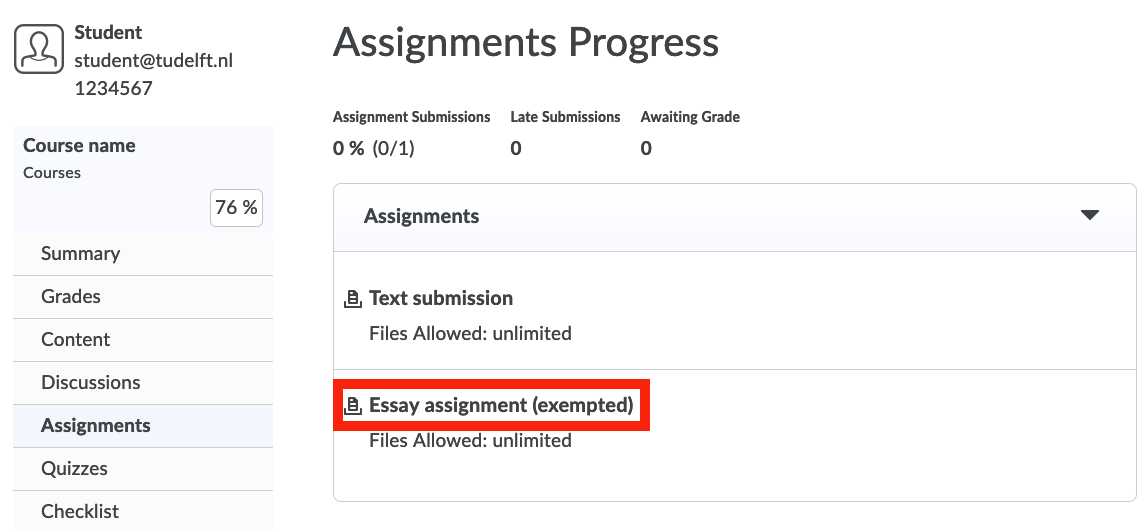The Class Progress tool provides a performance dashboard for the instructor to monitor student performance. You can access it under Class Progress in your Course Admin section.
By using the Class Progress tool you can keep track of the progress of your students and intervene before potential problems occur.
- Hover over any of the indicator charts to get more detailed information about that indicator (as in the image below):

- Click on Settings just below the navigation bar. Here you can customize the indicators in the grid.
There are 9 different performance indicators. You can choose to include any 4 of those in your grid. If you would like to replace one of the current indicators, click to expand the drop-down arrow next to any of the indicators and select Replace. You will then be given other options for customizing the dashboard.
One of the main performance indicators in the Class Progress tool is the Content Completion Summary. Completion tracking enables instructors to decide the method of completion for an activity and provides progress indicators for students as they complete their course activities. You can adjust and view the completion status for each student per content item.
To view progress per student, go to Content, click the sub-module you wish to view and choose the tab Completion Summary at the bottom of the page. There, you will see your list of students with their completion status. 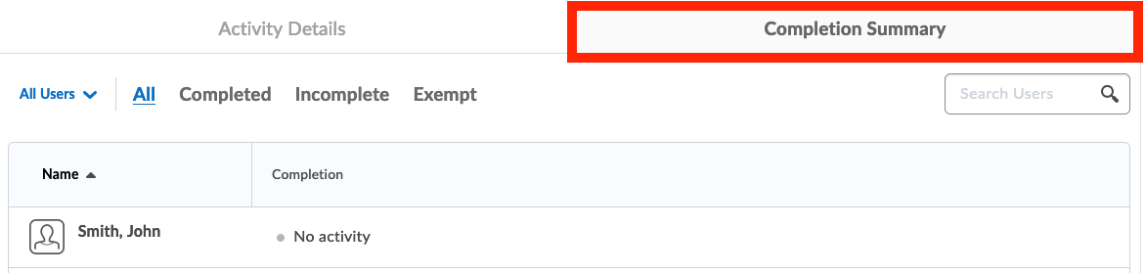
You can also set different types of completion tracking.
- Navigate to the relevant module or submodule of your course.
- Select the dropdown menu and click Set All Completion.

- You can then choose to set your completion method to automatic (default), manual or not required to disable the notifications.
- Required: Automatic
Automatically determines whether users have completed a topic when they click to view it. For some activities, this functionality might require users to complete an assessment or submit a file before the completion is successful. - Required: Manual
Users can select the completion check box beside each content topic to indicate they have completed it.Although users can manually indicate that they have completed a task it will not affect their assessment scores or count as attempt for that activity, for example marking a quiz as checked even though it was not attempted will not count the quiz as attempted for the student. Secondly, changing an automatically tracked topic to manual completion resets completion tracking for that topic. This means that users might have to return to the topic to mark it complete; users do not need to resubmit files or assessment activities. - Not Required
This will turn off notifications about this subject.
- Required: Automatic
- Click Update to enable the completion tracking type.
You can also track progress by student.
- Navigate to Course Admin > Class Progress.
- Click on any student listed for more details on their progress.
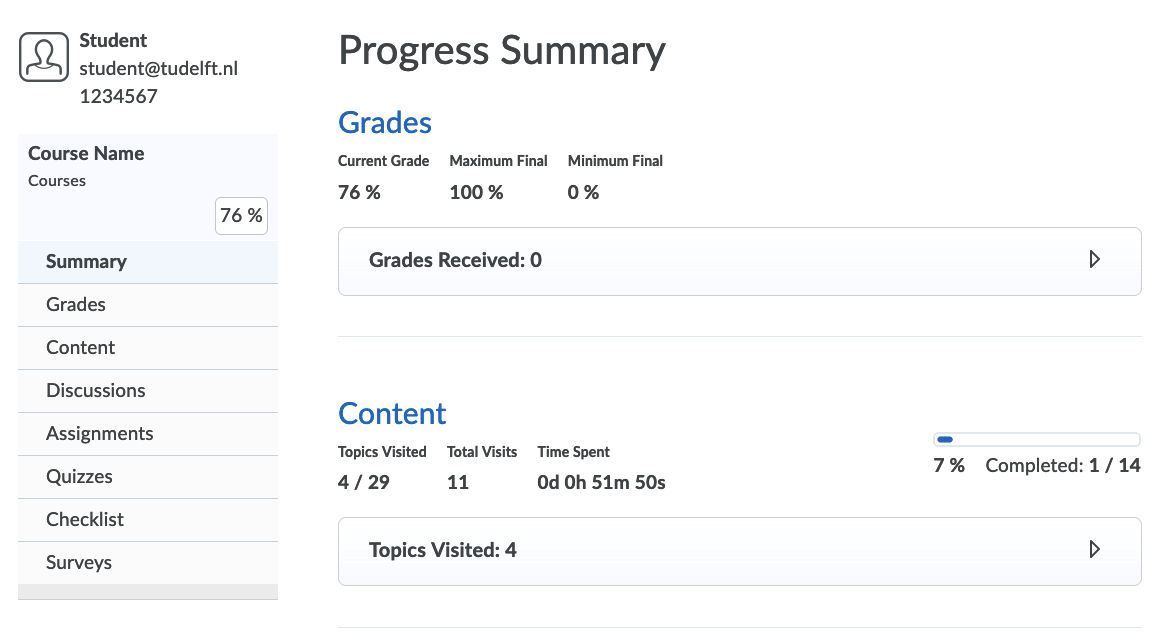
- You will be presented with a list of activities that a learner has access to. When available, a link will appear that you can click to navigate to an activity. When items are graded, the grades and feedback display in the user progress reports. You can choose to email or send a quick message to a specific student.
 Your students can also view their own progress on the course page by clicking their name and selecting Progress from the available drop-down list.
Your students can also view their own progress on the course page by clicking their name and selecting Progress from the available drop-down list.
If a student is exempt from a certain activity, Class Progress will display the exemption, labeled as ”exempted” next to the name of the activity.
For more information about Exemptions, please visit this page
How to use this to improve your course
The User Progress tool provides progress reports about learners’ results for their active courses. At the course level, instructors can choose which reports they want to present to students. Their options include Grades, Content, Discussions, Assignments, Quizzes, Checklist, Surveys, progress reports, as well as a summary report.