A Wiki is like a web site, except that you can edit the content in your browser which is basically a shared, online, persistent whiteboard. Foswiki implements the Wiki idea of a shared whiteboard where anyone can add content or change what is written or change the organisation of the content. Whatever you write is nicely presented, remembered and never forgotten. Write using What-You-See-Is-What-You-Get (WYSIWYG) text editing or you can use plain text with a simple ‘topic markup language’ that is quick to learn and easy to remember or you can use full HTML for complex formatting tasks
- Go to https://wiki.tudelft.nl/bin/view/System/UserRegistration and click on log in.
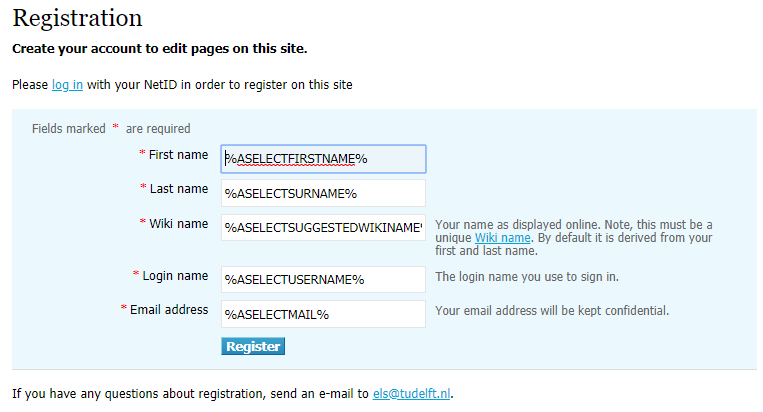
- Log in with your NetID.
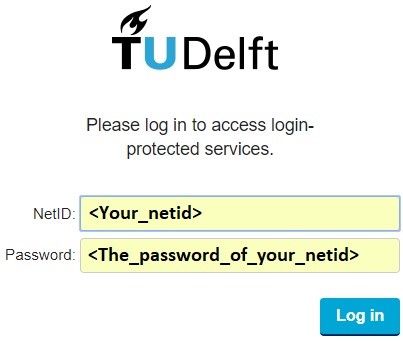
- Check the data on this form, fill in any missing data and click on the button “Submit” when you’re done.
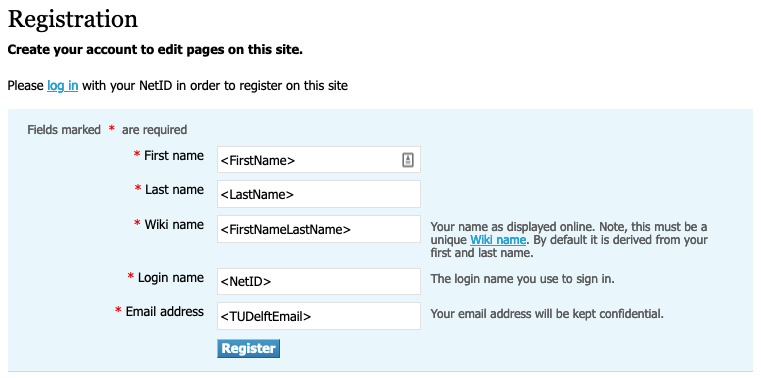
- Wait for this screen to appear.
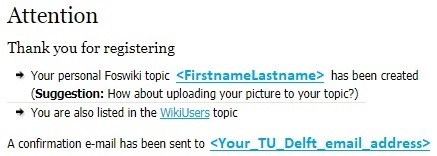
- Go to https://wiki.tudelft.nl/bin/view/TWiki/ManagingWebs and scroll down until you get to Adding a New Web

- The Functional Application Administrator is responsible for adding major webs (eg. Main, Education, Research, Organisation, Courses, Students, Personal, Sandbox, System). Teaching & Learning Support is responsible for adding webs within a major web (eg. Education/AE4227).
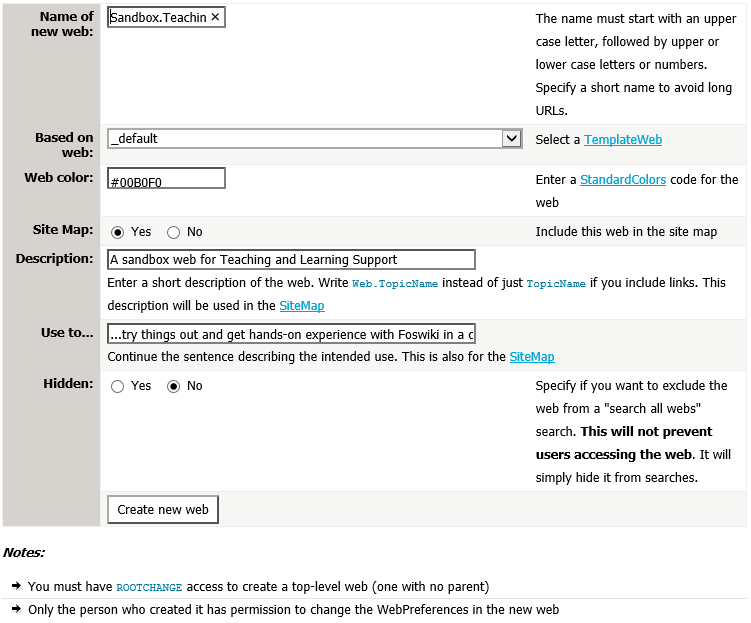
- Give the new web a name (eg. Sandbox.TeachingAndLearningSupport). Use the notation New web to add a web within a web.
This is also explained on the Wiki site, see Hierarchical Webs below Adding a New Web.
- Optional: Select a TemplateWeb if you want to add a web based on another web.
- Optional: Enter a hex value to give the new web a different colour.
- Enter a description in the field Description.
- Describe the purpose of the new web in the field Use to….
- Click on the button Create new web.
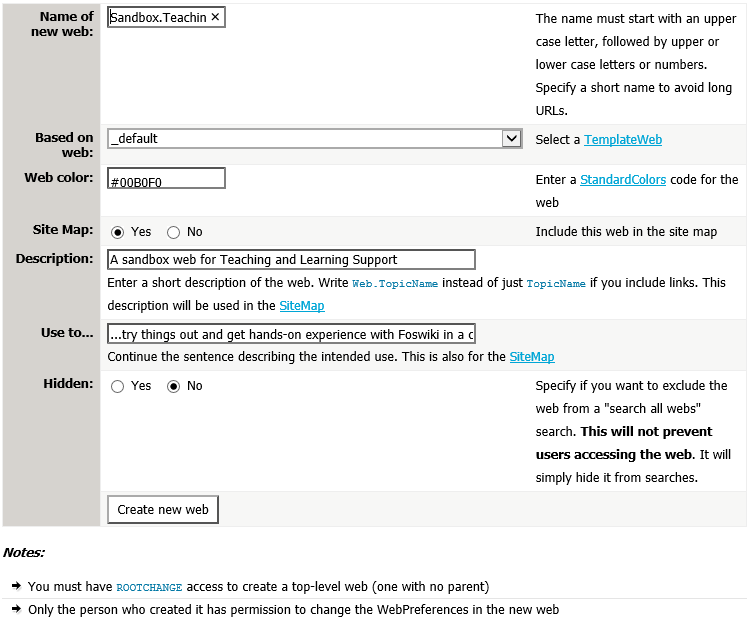
- Wait for this screen to appear.
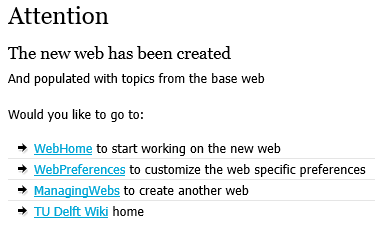
- Go to the web (eg. https://wiki.tudelft.nl/bin/view/Sandbox/TeachingAndLearningSupport/WebHome) and click on WebPreferences.
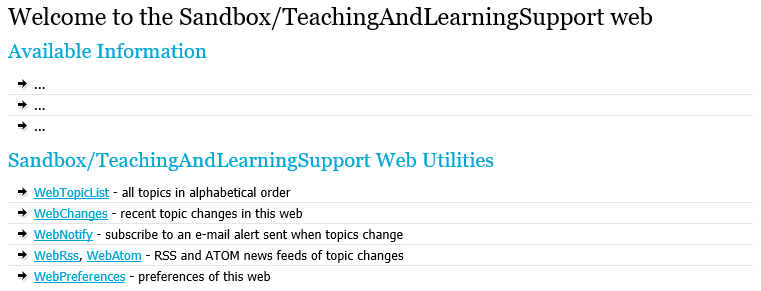
- Click on Edit.
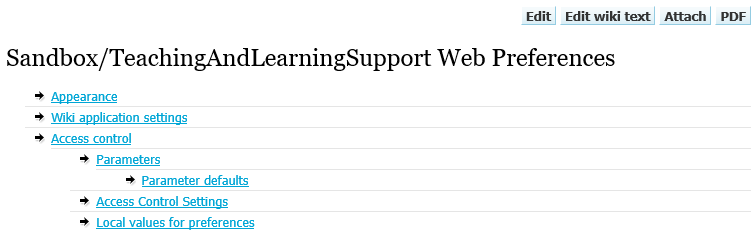
- Scroll down until you get to Access control.
- Add or remove users according to the permissions you want to give/take away from them (eg. Adding %USERSWEB%.<WikiName_of_the_person_you_want_to_add_or_remove> to Set ALLOWWEBCHANGE). You can find an overview of all Foswiki users on https://wiki.tudelft.nl/bin/viewauth/Main/WikiUsers. Click on “Save” when you’re done.

- You can also add or remove WikiGroups in the same manner to manage access control. But instead of %USERSWEB%.Username, you need to use %MAINWEB%.WikiGroupname. Go to Creating a WikiGroup for a manual to create a WikiGroup. Go to Adding or removing members from a WikiGroup for a manual to add or remove members to a WikiGroup.
- Go to the web (eg. https://wiki.tudelft.nl/bin/view/Sandbox/TeachingAndLearningSupport/WebHome) and click on WebPreferences.

- Scroll down to Tools and click on Rename, move or delete this web.
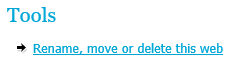
- If you want to rename the web, change the name in the field New web name: and click on the button Rename/Move. If you want to move the web, change the destination in the field New parent web: and click on the button Rename/Move. If you want to delete the web, change the destination in the field New parent web: to Trash and click on the button Rename/Move.
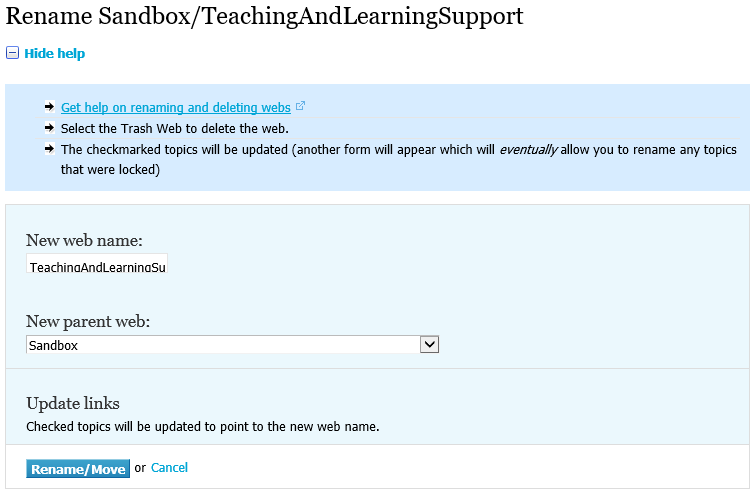
- Go to https://wiki.tudelft.nl/bin/view/Main/WikiGroups and click on Create a new group.
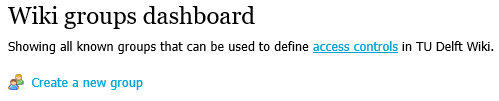
- Give the group a new name (eg. TeachingAndLearningSupportAdminGroup). You can use the names to describe its purpose. For example TeachingAndLearningSupportEditGroup for members who can add/edit/delete content and topics. Or TeachingAndLearningSupportReadGroup for members who can only read content and topics. Add members to your new WikiGroup and click on the button Create group.
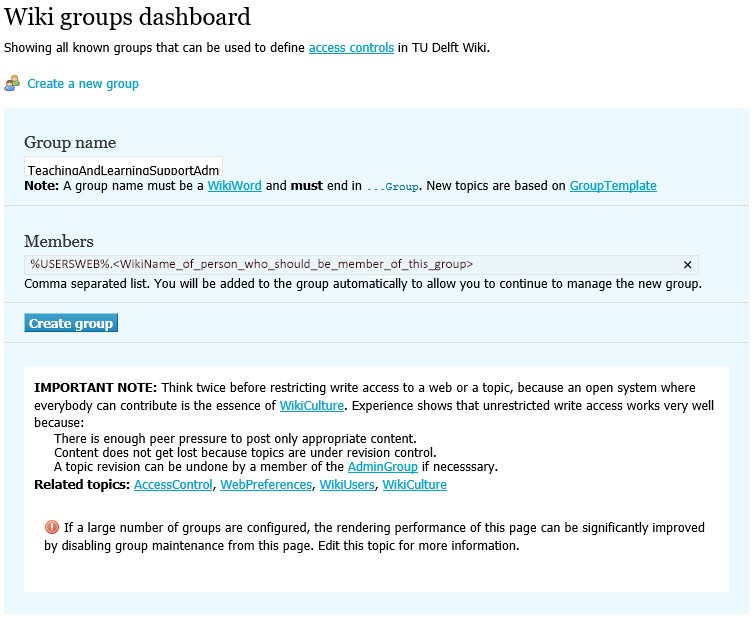
- Click on the button OK.
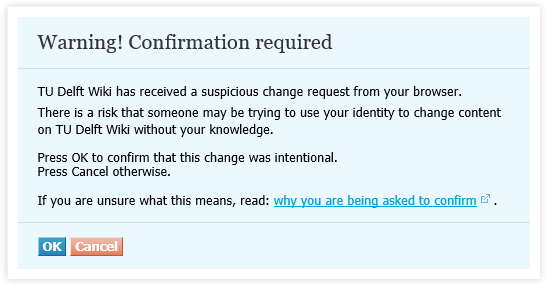
- Go to https://wiki.tudelft.nl/bin/view/Main/WikiGroups and locate the WikiGroup.
- To add members, click on Add members, insert the member(s) using %USERSWEB%.<WikiName_of_person_who_should_be_member_of_this_group> and click on the button Add members. To remove members, click on Remove members, check the checkbox of the member(s) you want to remove and click on the button Remove selected members.
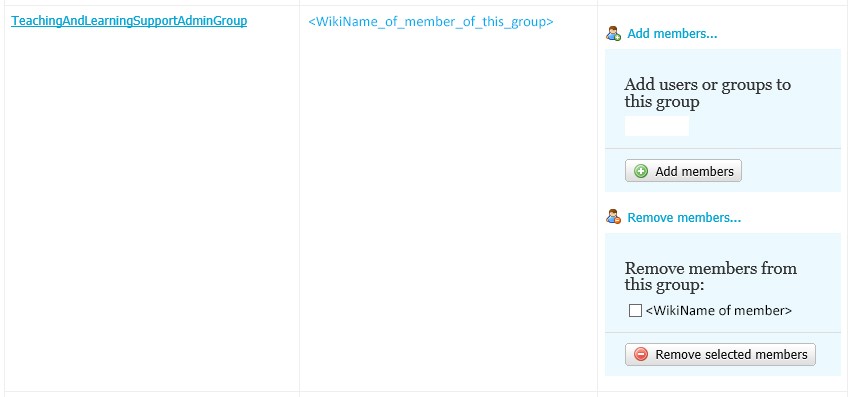
- Go to your web (eg. https://wiki.tudelft.nl/bin/view/Sandbox/TeachingAndLearningSupport/WebHome) and click on Edit.

- Scroll down and type in the name of the new topic (eg. LoremIpsum), preferably a WikiWord, and click on Save. A WikiWord consists of two or more words with initial capitals, run together. WikiWords are used to refer to topics (https://foswiki.org/System/WikiWord).
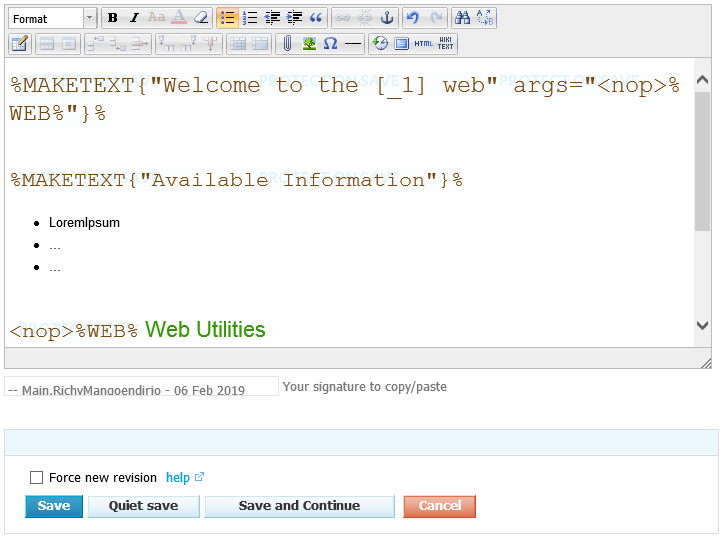
- You have created the link LoremIpsum. Click on the link to actually create the new topic.

- Add some content to your new topic and click on Save when you’re done.
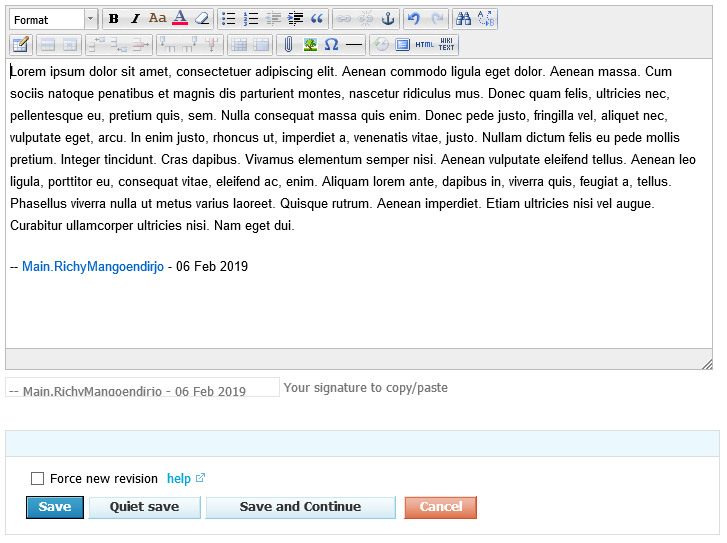
- Go to the web/topic (eg. https://wiki.tudelft.nl/bin/view/Sandbox/TeachingAndLearningSupport/LoremIpsum).
- Scroll down until you get to History with all the revisions.
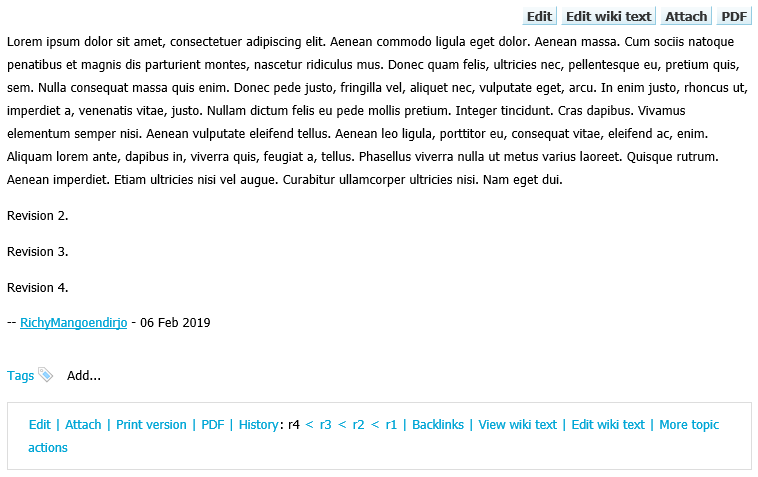
- You can see that this topic is now on revision r4. Click on “r1” to view revision r1 from this topic.

- Go to the web/topic (eg. https://wiki.tudelft.nl/bin/view/Sandbox/TeachingAndLearningSupport/LoremIpsum) and scroll down. Click on More topic actions.
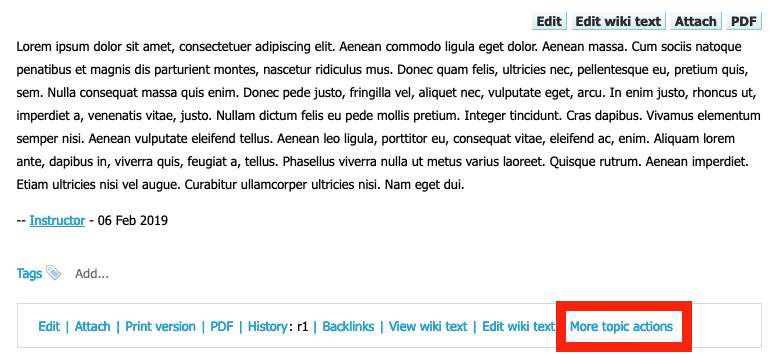
- Scroll down until you get to Restore topic. Type in the revision number you want to restore to and click on the button Restore.

- Go to the web/topic (eg. https://wiki.tudelft.nl/bin/view/Sandbox/TeachingAndLearningSupport/LoremIpsum) and scroll down. Click on More topic actions.
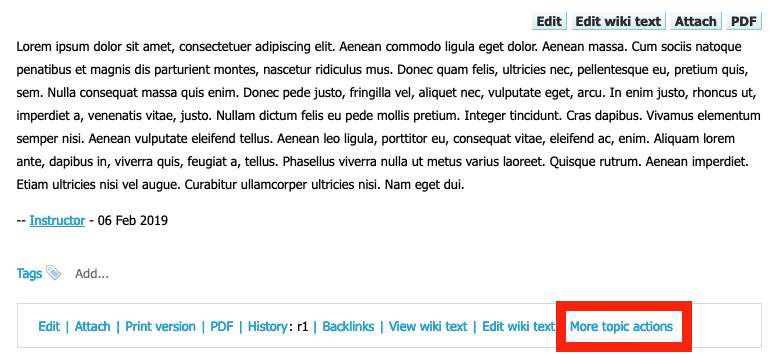
- Scroll down until you get to Delete topic and click the button Delete topic….

- Click on the button Delete.
More information about Wiki can be found when clicking on the following links:
https://foswiki.org/System/BeginnersStartHere?slideshow=on;cover=slideshow#GoSlide1
