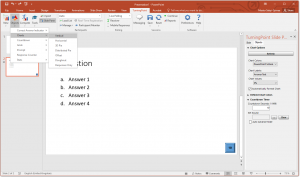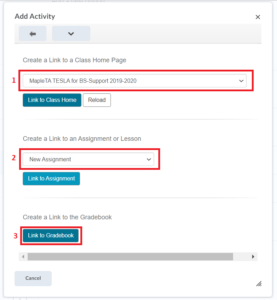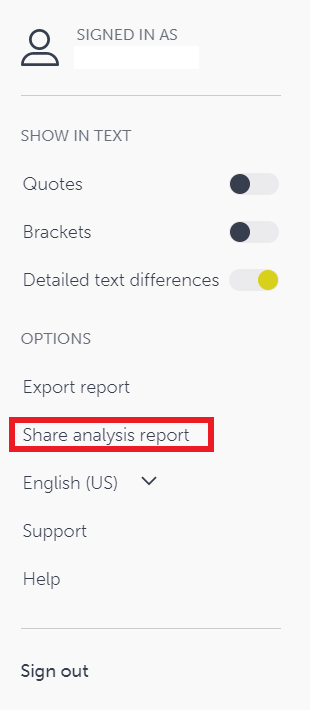Buddycheck
Yes, students can still submit after the deadline. Their submissions will be marked red to indicate they were late. If you don't want students to submit after the deadline, you can lock the evaluation via Results > More > Lock evaluation. You can also release the results via Results > More > Release results. This will lock the evaluation and send an e-mail to your students, stating that they can now see their results.
Yes, go to the evaluation you created and click More > Sync with CSV. Upload your updated CSV file with all students and groups included. Only in scenarios where a student has to do the evaluation again, an email will be sent. Remember to periodically update the groups if necessary.
Yes, you can! When creating your evaluation or editing the evaluation, you can also create new questions. When creating or editing the evaluation, click Create Question in the middle of the form. A screen will open where you can create new questions, edit those questions and even import custom questions from an old course you were involved in.
Yes, go to Buddycheck, and click on the evaluation title. Then select More > Send a reminder. This will send an email with a link to the survey to each student who hasn't completed the survey yet.
Yes and no. If a student does not complete the evaluation, the results will be less reliable because there is less peer evaluation data in the group of this student.
That being said, an average and an adjustment factor of a student are calculated using completed evaluation data from the peers in the group. This means that the results are still usable even if not 100% of students have completed the evaluation.
Yes, this is possible, assuming that you enabled Peer messages when creating your evaluation, you can also set whether the feedback should be anonymous or not. This setting allows students to send feedback to each peer directly, which will only be visible to the receiving student and instructors.
Yes, you can! Assuming you haven't locked or released the results yet. If you did lock the results, you have to unlock the evaluation first.
Go to your evaluation results where you see all students in a table. On the left of each student is a checkbox. Select each student evaluation you want to reopen and select Reopen from the buttons that appear at the top of the page. Optionally tune the email text and click Send.
Students will directly receive the email. With the link in it, they can double-check or adjust their evaluation and submit it again.
Educational Tooling
The General Data Protection Regulation is a European law that serves to protect persons with regard to the processing of their personal data and the movement of such data. It imposes obligations onto organizations that collect and process personal data of EU citizens or residents. The GDPR is designed to strengthen individuals’ fundamental rights, especially the right to privacy. In order to guarantee the protection of those rights, the GDPR imposes obligations for the collection and processing of personal data to be carried out in line with its principles: e.g., safely and securely.
Personal data is described as all information about an identified or identifiable natural person (the data subject).
A person is considered identifiable if he or she can be identified directly or indirectly based on one or more items of personal data, for example:
- student number,
- name and address,
- email address,
- date of birth and,
- IP-address.
In general, it can be assumed that personal data include all data relating to a living person that makes it possible to identify such a person or to distinguish them uniquely from other persons
Sensitive data is a type of data that requires a higher level of protection. Depending on the type of data, personal data can be regarded as sensitive data. Some personal data or a combination of data can be more sensitive in nature and therefore requires specific safeguards. These include, for example, data relating to children or other vulnerable groups, biometrics data, and health data.
Sensitive data in Education may include:
- Information regarding an individual’s health. For example, students' request for special needs requirements detailing disability and psychological assessments;
- Information regarding political opinions, and religious and philosophical beliefs.
- Biometric data, especially where this is used for identification purposes;
- Information relating to vulnerable individuals or groups, such as children.
When it is not possible to log in to an external application with a netID, there is a general tendency to use the TU Delft email address and password to create an account for the application. Unfortunately, it is almost impossible to guarantee the security of third-party applications. Using your TU Delft email address and password on an unsafe application may risk a serious data breach. For example, if a malicious party gets access to your TU Delft email address and password, access to the TU Delft digital infrastructure will be compromised. Also, your login information might be sold, used to perform phishing or spread ransomware.
The benefit of using the TU Delft Single Sign-On is that your login information will remain on the TU Delft servers which is safer. This reduces the risks of misuse, data breaches and hacks.
The GDPR requires parties to agree in taking measures to ensure the protection of the personal data they handle. When outsourcing certain data processing activities, organisations must be able to demonstrate that the processing of personal data is carried out in a GDPR compliant manner. This can be achieved by signing a Data Protection Agreement.
A DPA serves to regulate the particularities of (personal) data collection and processing – i.e., scope and purpose, and the rights and obligations between the parties. For the TU Delft, it is a way of ensuring that all data of TU Delft employees and students are collected, processed and stored by an external supplier according to the GDPR. By signing a DPA, TU Delft assigns data handling obligations including:
- the requirement to comply with the GDPR;
- the application of security and privacy measures according to the TU Delft standards and
- the implementation of the TU Delft data breach notification procedure.
Suppliers who store data within the EEA (European Economic Area = EU + Norway, Liechtenstein, Iceland) need to comply with the data storage regulations of GDPR. Suppliers outside of the EEA can only exchange data when their country offers the same level of protection as the GDPR. Not knowing where data are stored increases the risk of uncontrolled distributions of that information to third parties which might not apply the same privacy and security rules and controls. Handing our sensitive data to a third party without a degree of control over the distribution of these data might increase the likelihood of data breach incidents, which might have an impact on the affected individuals.
Example
A data breach results in accidental disclosure of students’ special needs requirements detailing disability records, psychological assessments and financial information. This is likely to bring a significant impact on the students due to the sensitivity of the data and their confidential information becoming known to others. In addition, these data might be used maliciously. Some of these data breach incidents can have a damaging impact on individuals.
The short answer is yes. The GDPR requires data minimization. This means that a supplier shouldn’t require the collection of data more than they need to provide their services. Any supplier we sign a DPA (Data Processing Agreement) with, will generally have a description of the data they collect and the purpose of the collection.
Some suppliers (especially those which offer free services) have a business model that relies on collecting all sorts of users’ data – hence, more than required. Some of these data might be sold to other parties or advertisements agencies. Some may construct users' profiles which may bring harm to individuals or even a society (for example, Cambridge Analytica). By applying data minimization, we process personal data according to the GDPR and ensure the protection of TU Delft employees and students.
Encryption is a way of protecting data against unauthorised or unlawful access/ processing of data. It is one of the appropriate technical measures to secure the processing of personal data. In simple terms, encryption is a mathematical function that encodes data so that it remains hidden from or inaccessible to unauthorised users. Encryption is important in helping protect information stored on static devices (e.g., mobile phones, laptops) and during transmission. Encrypting personal data whilst it is being transferred will effectively protect data against interception.
There are great open-source educational tools out there. Someone with some IT skills can easily set up a server and host open-source tooling. However, you should be aware that there are some serious risks involved in using self-hosted software:
First, there is no guarantee for uptime of the tool. With self-hosted software, it is usually one person that is hosting and supporting the tool. What will happen if this person gets sick, or leaves the TU Delft for another job? What will happen when a tool goes offline, and this person has no time to fix it?
Secondly, installing a tool is not so difficult, but supporting the tool and servers is the tricky part. Is the tool installed in the best possible way? Who will update the tool, but also the servers? Who will monitor if the tool (or servers) has security issues? Who will make sure that the data is stored long enough (in some cases seven years) and in a safe and secure way?
Finally, who is responsible if something goes wrong? What will happen when the tool is hacked and there is a data breach? Who needs to act and report to the authority? Who needs to pay the fines?
To sum it all up: There are some serious privacy and security risks with using self-hosted tools. If you want to use self-hosted software, make sure to be aware of the risks it may cause you.
Four Quardrant System Board
Grasple
Grasple is only meant for practicing; for formative testing. For summative testing you need a secured environment. For that we have Mobius. If you want to do formative testing during the semester and a summative test in the end, it is wise to do the formative testing with Mobius as well as you will only need to invest time in learning one tool.
No, you cannot import your Mobius questions to Grasple. If you have a large question bank in Mobius and want to use Grasple, please contact Teaching & Learning Support, so we can see what the options are.
Please refer to this link for more information.
Please refer to this link for more information.
Turning Point
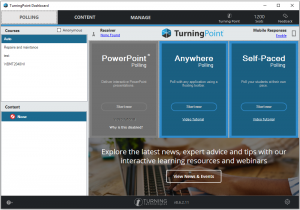 A1: The reason behind this is still unclear, but presumably has to do with correctly enabling the TurningPoint Add-in in the PowerPoint application. There are thus several things you can try to enable the widget:
A1: The reason behind this is still unclear, but presumably has to do with correctly enabling the TurningPoint Add-in in the PowerPoint application. There are thus several things you can try to enable the widget:
a. Make sure that the TurningPoint plugin is activated.
-
- Open Microsoft PowerPoint and go to File > Options > Add-ins. Here you should see that the TurningPoint plugin is inactive.
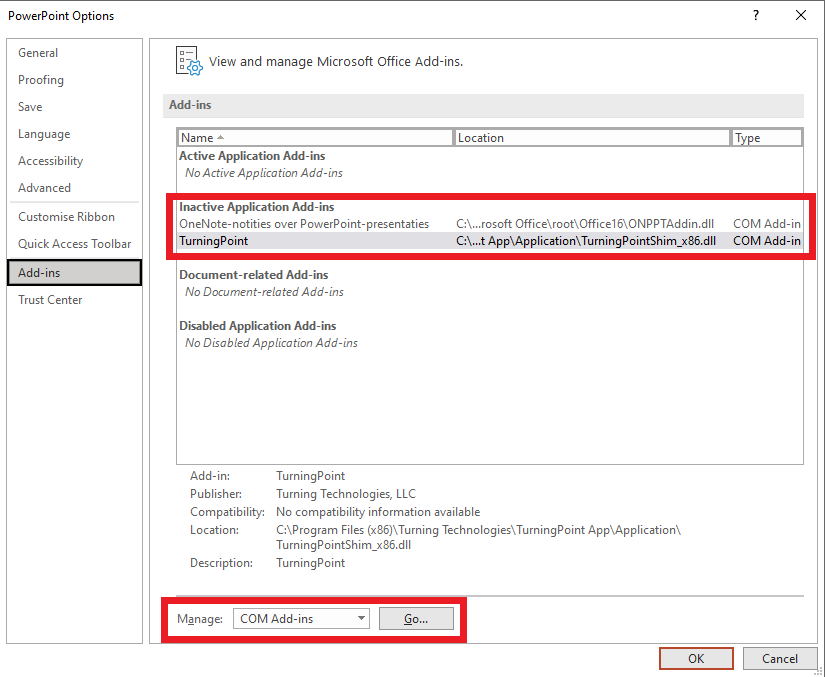
- Under Manage, select COM Add-ins and click Go…
- In the new COM Add-ins window, checkmark TurningPoint and click OK. This will automatically relaunch the TurningPoint application. Sign in with your login credentials and verify if the PowerPoint widget is now enabled.
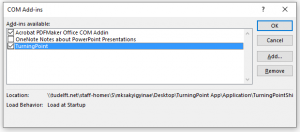
- Open Microsoft PowerPoint and go to File > Options > Add-ins. Here you should see that the TurningPoint plugin is inactive.
b. If step 1 does not work, try re-installing the TurningPoint application.
To add missing PowerPoint plugins, after launching PowerPoint in TurningPoint 8, navigate to File and then Options.
In the new popup window, select Add-ins as shown in the screenshot below. At the bottom of the page, you can select PowerPoint Add-ins under manage and then click Go. In the new popup window, select Add new and browse to find and select the plugin you want to add
You cannot run live polls (i.e. make use of the license) and access the results live/reports while logged in under the same username at the same time.
Mobile Application
Students can download the mobile application in Playstore or Appstore and join the polling using the given Session ID.
Web Application
Students without the mobile application can also join by going to https://ttpoll.eu and entering the given Session ID.
Set up and start the session to get the session ID to enter the session.
Osiris
Brightspace
The first thing to note about assignments is that you can specify Start dates and Due Dates:
- The start date and time indicate when students are able to click on the link.
- Prior to the start date, students will see the link’s name but cannot access the link or the content associated with it.
- Between the start date and the due date, they can read the link, see what they have to do for the assignment, and upload their work until the due date.
- After the due date, they will still be able to see the link, access it and upload their work. However, any work uploaded after the due date will be marked as “late”.
If an assignment is handed in after the due date, you will see the following:
![]()
You can also find an explanation on setting availability dates here.
Yes, you can give some students special access to assignments. You can find more information here.
Yes, you need to remove this employee from your course manually. To do so, go to the list of members of your course, select the employee and click on MORE, then select Remove from course.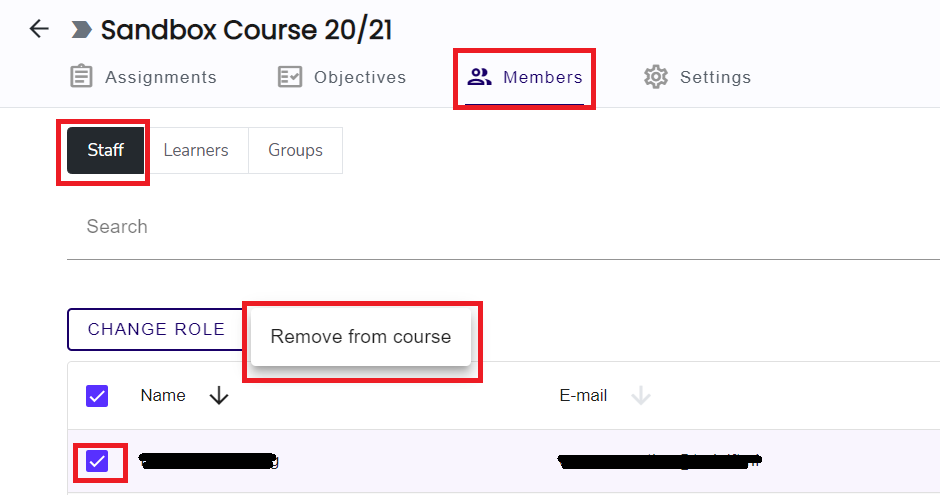 You are responsible for the person you gave access to, which is why it is important to delete this user from your course as soon as the external employee no longer needs access.
You are responsible for the person you gave access to, which is why it is important to delete this user from your course as soon as the external employee no longer needs access.
Mobius
Follow the steps below to add parametrization to a question:
- In the question, scroll down to the Algorithm tab (click on the ’+’ to open).
- Click on Show Designer.
- Under Random Number, create the variables you want to parametrize. For example a and b:

- Click on Add to add the variable.
- Click on Refresh algorithm preview
The variable will now appear in the Algorithm View as shown below. - Create the solution, based on the randomized variables. In this example, the solution is a*b.
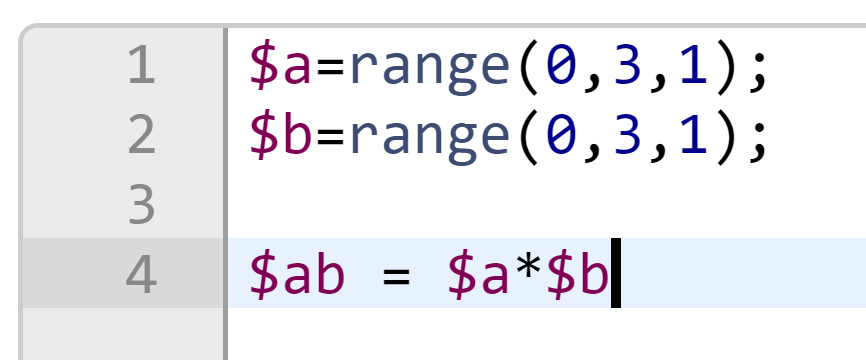
- Next, go to the Question Text tab above.
- Type the question
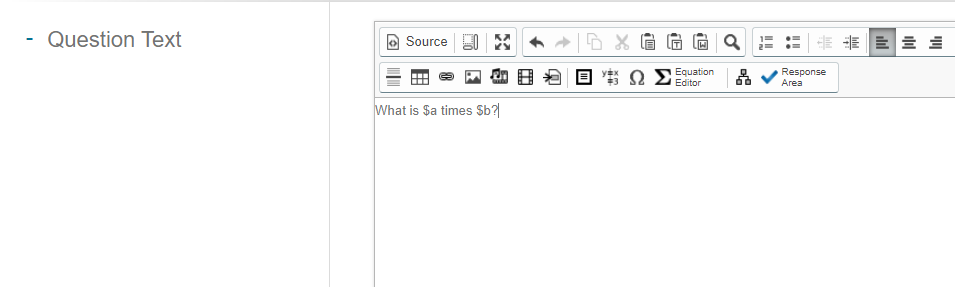
- Add a Numeric Response Area.
- In the Numeric Part, enter the solution variable (in this case $ab)
- Click Insert
- Save the question and try it out before adding it to a quiz!
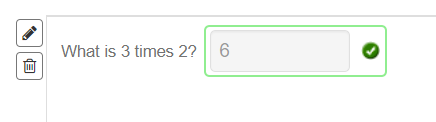
You can randomize variables in a question (algorithmic code). You can randomize (shuffle) the answers of a question. And you can randomize your questions. For example: you can give 5 randomized questions from a group of 10 questions.
Yes, you can set a maximum amount of words.
You can use the commonly known types: open questions, multiple choice questions and numeric questions. This is the list of all question types in Möbius:
- Clickable Image
- Essay = Open question
- Scanned Document
- Free Body Diagram
- HTML
- List
- Möbius-graded
- Matching
- Math App
- Mathematical Formula
- Multiple Choice
- Numeric
- Sketch
- Sorting
- True/False
If you would like students to answer a single question with both text and an image, you can create a scanned document type question and ask them to upload a pdf file containing both, as combinations of question types aren’t possible.
You can find the videos about Question creation on the website of DigitalEd (scroll down).
Yes, it is possible to add Teaching Assistants to your Möbius course to help you. Do note that these Teaching Assistants need to have employee accounts (@tudelft.nl instead of @student.tudelft.nl) in order to get proper access to the Möbius environment.
Please contact your faculty’s head of ESA or your chair of department for questions regarding the hiring process.
To organise a digital review the assignment has to be graded first. Once that is done, the process to provide a review follow the steps below:
First you have to make sure that the settings in the Mobius assignment are correct.
- Go to the Mobius Year Class in your course in Brightspace.
- In Mobius go to the Content Repository and select the Assignment in question.
- Click Edit and go to 3. Properties.
- Scroll down until you see the section Feedback (After) and make sure the following settings are set:
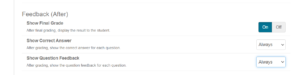
- Show final grade should be on,
- Show correct answer should be set to always
- Show question feedback to always, in case you've given question feedback.
- Optionally change the Scheduling and Visibility settings.
Here you can choose to restrict the student from viewing the correct answers and feedback until a certain date and time.
After making sure that the settings are correct, you have to add a link to the Mobius gradebook to the course.
Yes, Möbius offers both unproctored and proctored exams. Möbius uses RPnow for online proctored exams. To get a better understanding of how RPnow works, watch this short video: https://youtu.be/9MV37qK2cmg (This video represents the process until 2:38 then the video switches to “Canvas” TU Delft students will be redirected to Möbius.)
If you want an unproctored or proctored exam send an email to digitalexams@tudelft.nl. They will help you with:
- Advising you on the process of online exams with or without an online proctoring system.
- Supporting you with the use of Möbius.
- Setting up the final policies on your exam.
- Adding your students to your Möbius class.
- Monitoring the course of events during the exams.
- Solving technical problems during exams in cooperation with the functional application manager.
The honour pledge is the first assignment that a student needs to “pass” in a session. Otherwise the student can’t start the (second) actual exam.
We don’t have the capacity at the moment to convert your questions to Möbius. You will have to do this yourself. Möbius has many resources that can help you with authoring questions, see here: https://digitaled.com/support/help/instructor/Content/INST-AUTHORING/Question-Editor.htm
We advise you not to let students upload any written work in a proctored exam. If you want them to upload written work in an unproctored exam you can let them do that in Möbius. They will need to take the following steps:
- Students should take pictures with their mobile phone of all the solutions worked out on paper.
- Students must send these photos to their personal TU Delft e-mail address.
- Students have to go to the inbox of their TU Delft email address to download the documents they just sent to themselves.
- Students must check the quality of the photos and change the name of the document.
- Students should go to the correct question to upload the relevant document in the corresponding answer field.
Students with a valid declaration get 10 minutes per hour extra.
Yes, you could use the Brightspace discussion board for this, but be aware that you have to refresh this board to see the questions. A second option is to let the students send you an email. Make sure it is clear to the students how they can reach you during the exam. For technical issues during an exam students can contact our helpdesk at https://www.exam-support-tudelft.nl/
Digital Exams creates 2 exams with different duration (for example 60 minutes and 70 minutes). The students choose the version in which they belong and the instructor can check afterwards if every student was in the right group.
Group Tool
It is nearly impossible to prevent students from placing themselves on a waitlist for a group. However, with clear instructions to your students, you might be able to prevent this. Keep in mind though, that until the self-enrollment process has closed the waitlist also makes it easier for students to unenroll if they for whatever reason do not want to be in a group anymore. The waitlist then makes sure that the first person on the waitlist gets promoted to the group. This also ensures that if there are enough students interested in that group, you are not left with empty spots in groups.
No, you must first push the groups to Brightspace and adjust groups using the Brightspace Group Tool (Course menu > Collaboration > Groups).
Unfortunately it is not possible to delete categories in the Group Self Enrollment Tool. If they are pushed to Brightspace Group Tool, you are able to delete them there, but they will always stay in the list of the Group Self Enrollment Tool.
Teams
Unfortunately, it is currently not possible to integrate MyTimetables with Teams.
Kaltura
Ouriginal
Ouriginal looks for plagiarism, but does not look for the type of source. The source that 'has the most similarity to the assignment' is marked as the primary source. For this reason, using Ouriginal as a reference is not advised when teaching students how to refer to sources correctly.
Ouriginal is working on expanding sources as much as possible, which means it currently does not include as many journals as you would like. If you are missing a specific source, you can send this to Ouriginal by using the ‘Are you missing a source from the list?’ field in the Sources tab.
No, unfortunately this is not possible.
This setting is not available for assignments, and it is not feasible to request the removal of multiple documents from the repository. It is only possible on the Quick Submit page for teaching staff. Assignments handed in via Ouriginal Quick submit will be stored in the Ouriginal database, however, they are not used for future similarity reports.
No, unfortunately, this is not possible in Ouriginal. It is only possible to exclude the entire source from the scan, however, if the source is also used outside of the quoted text, this would then also be excluded from the report.
Unfortunately this is not possible. You can however exclude certain sources in the plagiarism report.
The Ouriginal database of content comes from three different sources: the World Wide Web, published materials, and previously submitted student materials. All materials previously submitted to the TU Delft via Turnitin have been submitted to the Ouriginal database and will show in the report as a document with the name ‘TU Delft Backlog’.
No, unfortunately this is not possible.
No, the similarity score will not be affected. These settings will only change the way you see the comparison.
Self-plagiarism is committed when a student submits the same (or updated) document to an assignment enabled for plagiarism by a different instructor; regardless in which course the assignment is given. In such cases, the receiver (instructor) can choose to exclude a source using the Sources tab in the relevant report so that it is not considered plagiarism.
A student cannot commit self-plagiarism if they submit a document several times to any assignment enabled for plagiarism by the same instructor.
The recommendation is that only one instructor enables the plagiarism tool for all the related assignments.
It is possible for a document that has ‘self-plagiarism’ to have less sources than you might expect it to. This is because Ouriginal has found the self-plagiarised document as the main source, and will therefore not look further for some of the text. If you want to do a rerun of the plagiarism scan, you will have to request deletion of both documents, and then re-upload it to have it scanned again. Please contact Teaching & Learning support to help you with this.
Self-enrollment
Only (regular) students that self-enroll for courses through the Course Catalog have access to the Course Catalog. Contact contactcentre-esa@tudelft.nl if you are not sure. If you cannot find a course in the Course Catalog, it is possible that the lecturer has not made the course available yet, or the course is not open for self-enrollment. Please contact your lecturer.
You are most likely still enrolled in the Brightspace course in the Course Catalog, even though you are unenrolled from the course. Simply go to the Course Catalog and enroll yourself, then unenroll yourself again. The course should now be removed from your Course Catalog’ My Courses list.
You have most likely been unenrolled from the course by the lecturer, or the course might no longer exist. Please contact your lecturer.
If your course registration was done through Osiris, you can only unenroll from the course in Brightspace after deregistering in Osiris. Otherwise, although it might look like you have successfully unenrolled in Brightspace, Osiris will automatically re-enroll you in the Brightspace course overnight.
Academic Year Transition
Yes, the Support team can delete all content for you. Please send an email to Teaching-Support@tudelft.nl with your course code and course name.
Brightspace tools are continuously updated and you can find an overview of what is new under the News section on the Support Website.