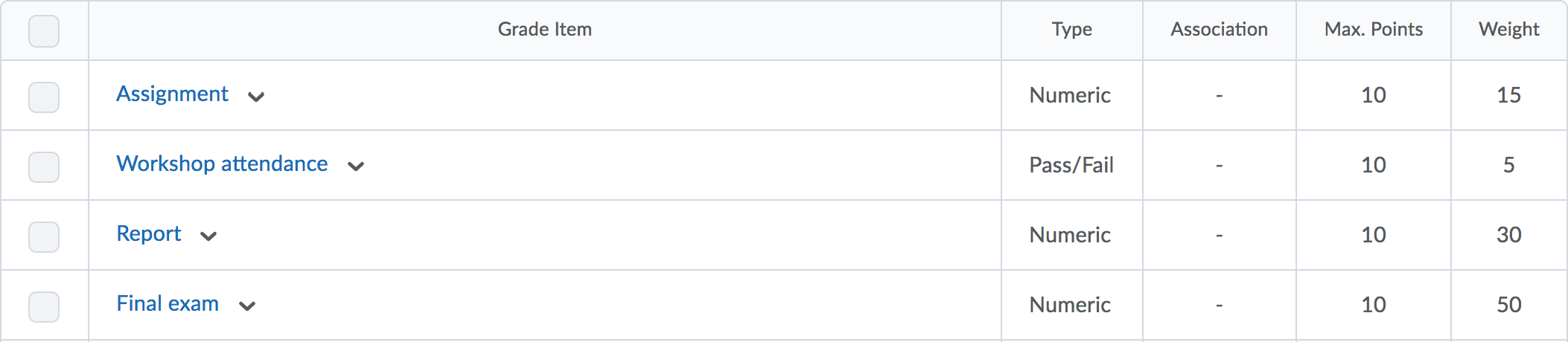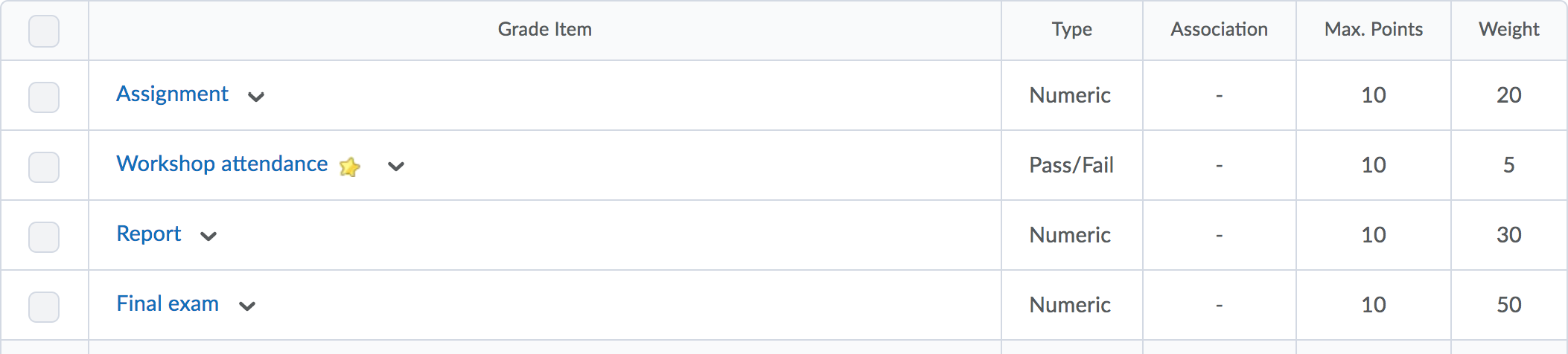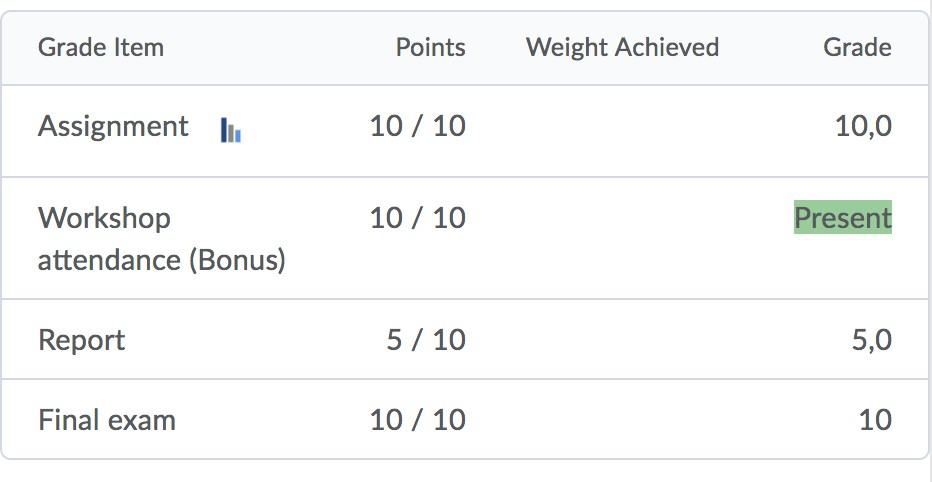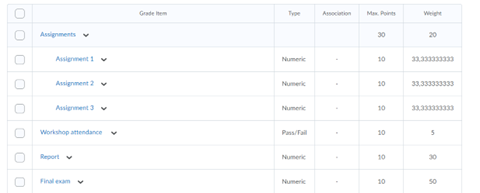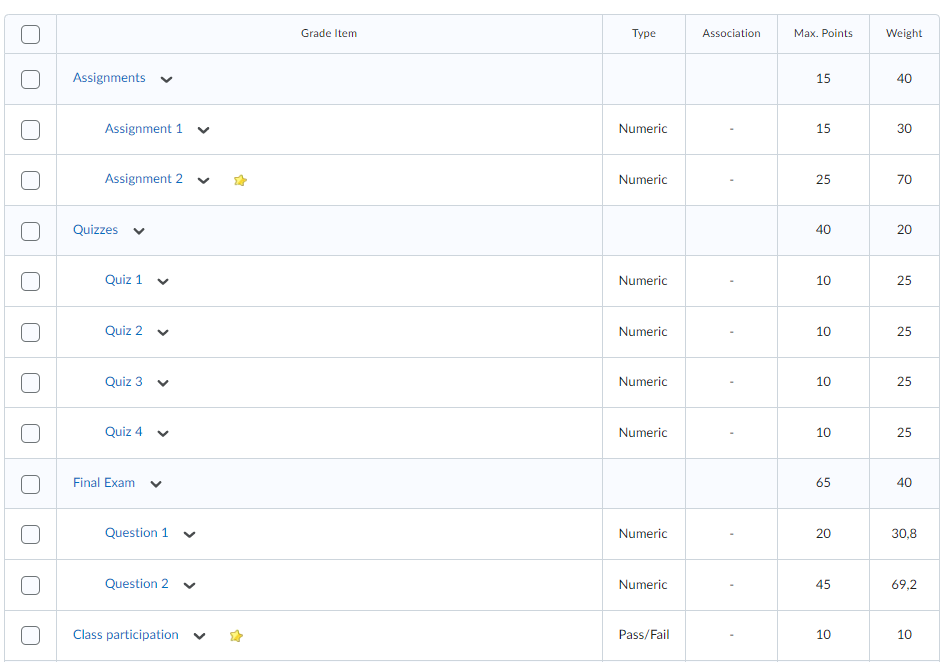This is a grades training with that are a set of exercises to get some experience with the gradebook. The correct steps (answers) to the exercises are presented at the bottom of the page.
This page was last reviewed in May 2022.
Exercises
Create a Gradebook containing the following items:
| Grade item | Type | Weight |
| Assignment | 10 points, round at 0,5 | 15% of the weight |
| Workshop attendance | 10 points if Attended | 5% of the weight |
| Report | 10 points, round at 0,1 | 30% of the weight |
| Final exam Final grade | 10 points, round at 0,1 | 50% of the weight |
Hint: item type is Numeric or Pass/Fail.
After completion your gradebook should look something like this:
Create a bonus item of Workshop attendance:
| Grade item | Type | Weight |
| Assignment | 10 points, round at 0,5 | 20% of the weight |
| Workshop attendance | 10 points if Attended | 5% bonus if attended |
| Report | 10 points, round at 0,1 | 30% of the weight |
| Final exam | 10 points, round at 0,1 | 50% of the weight |
After completion your gradebook should look something like this:
Show the Workshop item as “Present” or “Absent”.
| Grade item | Type | Weight |
| Assignment | 10 points, round at 0,5 | 20% of the weight |
| Workshop attendance | 10 points if Attended, 0 if not attended, Show as ‘Pass/Fail’ | 5% bonus if attended |
| Report | 10 points, round at 0,1 | 30% of the weight |
| Final exam | 10 points, round at 0,1 | 50% of the weight |
Hint: you have to create a new Scheme.
After completion your gradebook should look something like this:
Delete an assignment and create a category with assignments, distribute the weight evenly
| Grade item | Type | Weight |
| Assignments | Category | 20% of the weight |
| Assignment 1 | Grade out of 10 [round to 0,5] | 33,333% |
| Assignment 2 | Grade out of 10 [round to 0,5] | 33,333% |
| Assignment 3 | Grade out of 10 [round to 0,5] | 33,333% |
| Workshop attendance | 10 points if Attended, 0 if not attended, Show as ‘Pass/Fail’ | 5% bonus if attended |
| Report | 10 points, round at 0,1 | 30% of the weight |
| Final exam | 10 points, round at 0,1 | 50% of the weight |
Each assignment counts equally in the category, i.e. (20/3 = 6.67% of the overall course grade)
After completion your gradebook should look something like this:
Use the gradebook as set up in the previous exercise.
Calculate the final grade using a formula:
if (Workshop attendance) >= 6.0 {grade = (0.2 * ((Assignment 1 + Assignment 2 + Assignment 3)/3)) + (0.3 * Report) + (0.5 * Final exam)}
else {grade = 0.0}
| Grade item | Type | Weight |
| Assignments | Category | 20% of the weight |
| Assignment 1 | Grade out of 10 [round to 0,5] | 33,333% |
| Assignment 2 | Grade out of 10 [round to 0,5] | 33,333% |
| Assignment 3 | Grade out of 10 [round to 0,5] | 33,333% |
| Workshop attendance | 10 points if Attended, 0 if not attended, Show as ‘Pass/Fail’ | 5% bonus if attended |
| Report | 10 points, round at 0,1 | 30% of the weight |
| Final exam | 10 points, round at 0,1 | 50% of the weight |
Hint: For this example change the calculation settings in the grade book to formula.
Confirm that a student with these grade scenarios have their grades calculated appropriately.
| Assignment | Report | Final exam | Workshop | Calculated? | |
| Student 1 | 5 | 7 | 8 | 5,5 | 0 |
| Student 2 | 5 | 7 | 8 | 6 | 7,1 |
| Student 3 | 10 | 10 | 10 | 8,0 | 10 |
Again, use the same as set up in exercise 4, but now add a resit grade.
Calculate the final grade using the following formula:
0.5 * Max (Final exam, Resit exam) + (0.2 * ((Assignment 1 + Assignment 2 + Assignment 3)/3)) + (0.3 * Report)
| Grade item | Type | Weight |
| Assignments | Category | 20% of the weight |
| Assignment 1 | Grade out of 10 [round to 0,5] | 33,333% |
| Assignment 2 | Grade out of 10 [round to 0,5] | 33,333% |
| Assignment 3 | Grade out of 10 [round to 0,5] | 33,333% |
| Workshop attendance | 10 points if Attended, 0 if not attended, Show as ‘Pass/Fail’ | 5% bonus if attended |
| Report | 10 points, round at 0,1 | 30% of the weight |
| Final exam | 10 points, round at 0,1 | 50% of the weight |
| Resit exam | 10 points, round at 0,1 | 50% of the weight |
Confirm that a student with these grade scenarios have their grades calculated appropriately.
| Assignment 1 | Assignment 2 | Assignment 3 | Report | Final exam | Resit exam | Calculated | |
| Student 1 | 5 | 4 | 6 | 7 | 8 | 7,1 | |
| Student 2 | 5 | 7 | 3 | 7 | 4,5 | 8 | 7,1 |
| Student 3 | 10 | 10 | 10 | 10 | 10 | 8 | 10 |
| Student 4 | 5 | 6 | 4 | 7 | 3 | 4 | 5,1 |
With all the knowledge you now have you should be able to make the following gradebook:
| Grade item | Type | Weight |
| Assignments | Category | 40% of the weight |
| Assignment 1 | 15 pts (individual) | 30% |
| Assignment 2 | 25 pts (group-based), 3 bonus pts | 70% |
| Online quizzes | Category | 20% of the weight |
| Quiz 1 | 10 pts | 25% |
| Quiz 2 | 10 pts | 25% |
| Quiz 3 | 10 pts | 25% |
| Quiz 4 | 10 pts | 25% |
| Final Exam | Category | 40% of the weight |
| Question 1 | 20 pts | 30,8 |
| Question 2 | 40 pts | 69,2 |
| Class participation | 10 pts if Participated, show as ‘Pass/Fail’ | 10% of the weight |
After completion your gradebook should look something like this:
Steps to take for exercise 1-7
- Go to Grades > Setup Wizard and start the wizard.
- In the wizard’s first step make sure you select “Weighted” and continue the wizard with the default options and finish the wizard.
- Click on Manage Grades > New > Item, choose the desired properties:
- Assignment: Numeric – Maximum points: 10 – Weight: 15 – Grade scheme: round off at 0,5
- Workshop attendance: Pass/Fail – Maximum points: 10 – Weight: 5 – Grade scheme: Present/Absent
- Report: Numeric – Maximum points: 10 – Weight: 30 – Grade scheme: round off at 0,1
- FInal exam: Numeric – Maximum points: 10 – Weight: 50 – Grade scheme: round off at 0,1
click Save and Close.
- You can add more grade items via New > Item and choose for every grade item the corresponding properties and click Save and Close.
- Go to Manage Grades where you can still find the grade items you created in example 1.
- Go to the grade item Workshop attendance, open the drop down menu and click on Edit.
- Change the properties as requested, select bonus and click Save and Close.
- Make sure that in the final grade item Can exceed is selected.
1. Go to the Schemes-tab and click on New scheme, give the schema name (‘Absent or Present’) and fill in the ranges:
| Symbol | Start % | Assigned % |
| Absent | 0 | 0 |
| Present | 100 | 100 |
2. Go to Workshop attendance and open the dropdown menu to edit it.
3. Change the Grade Scheme to Absent or Present and click Save and Close.
- Add a new category called “Assignments” via Manage Grades > New > Category.
- To delete a category, click Actions > Check item > Delete.
- Give this category the requested weight, select Distribute weight by points across all items in the category and click Save and Close.
- Go to New > Item and create a new assignment called “Assignment 1”, give it the properties requested and assign this item to the category “Assignments”. Repeat this step for Assignments 2 and 3.
- Make sure the grading system is set to ‘Formula’ in the calculation options (⚙️ Settings > calculating options) or by redoing the wizard.
- Once the necessary grade items have been created, got to Manage Grades and click on Final Calculated Grade’. Here you’ll find the option Edit Using the Formula Editor. Click on the link to edit. Entry is done by using the buttons and menus pop up screen. Navigation is done usingthe arrow-buttons on this page (using your keyboard does not work).
- When the formula has been entered you can check if you made the formula as intended by using the Preview button. Once satisfied; click Insert.
- Delete all the current Grade Items (go to Manage Grades and under More Actions click on Delete. Then Select all and click on Delete. A pop-up window appears where you have to Click on Delete again).
- Make sure the grading system is set to Weighted in the calculation options (⚙️ Settings > calculating options) or by redoing the wizard.
- Create the Categories “Assignments” , “Online quizzes” and “Final Exam” via Manage Grades > New > Category. Give them the proper weights.
- Create their corresponding Grade Items via New > Item and assign these to the proper category. Do not forget to give them the proper weights and points. For “Online quizzes” to drop the lowest quiz grade you need to select distribute weight evenly across all items > 1 number of lowest non-bonus items to drop for each user.