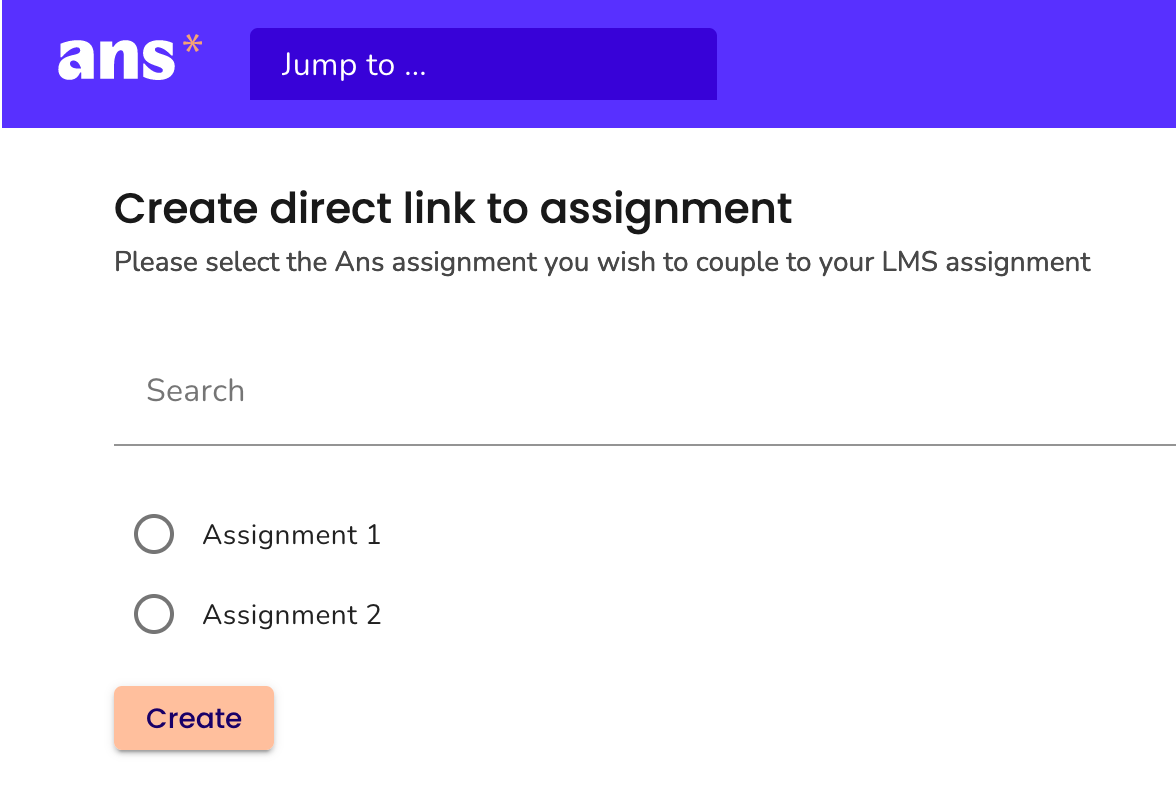Ans is a web-based system that supports the creation of interactive assignments for formative and summative assessment. It supports randomized testing and analyses the quality of the assignments you created for both assessment types. Ans can also be used for creating paper-based exams which can later be scanned for online reviewing. Ans can be used with RPnow for proctored exams
We advise lecturers who for the first time in their course create a digital exam or paper-based exam to already create these in Ans. If you have any questions or concerns, please contact us. For more information, please also visit the Intranet page for the Ans implementation.
When opening the Ans link from a content page in Brightspace, make sure to first open the dropdown menu, click Edit Properties in Place and check the Open as External Resource box. This ensures that Ans is opened in a new tab. Unfortunately, it is currently not possible to open Ans embedded within Brightspace.
Getting Started
- Go to https://ans.app/users/sign_in
- Search for and click on Technische Unversiteit Delft.
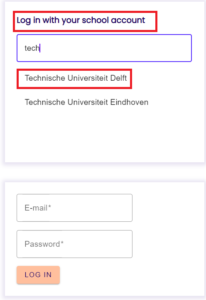
-
NOTE: It is no longer possible to login with your e-mail address. Please use Single Sign On to log in with your TU Delft account.
For exercise purposes, Ans assignments can be linked to your Brightspace course. This way students can easily access assignments.
After you have created an assignment, you can add the assignment to your course in Brightspace using the steps below:
- Go to Course > Content and go to the Module where you want to add the assignment.
- Click Add Existing Activities and select External Learning Tools.
A pop-up will open.
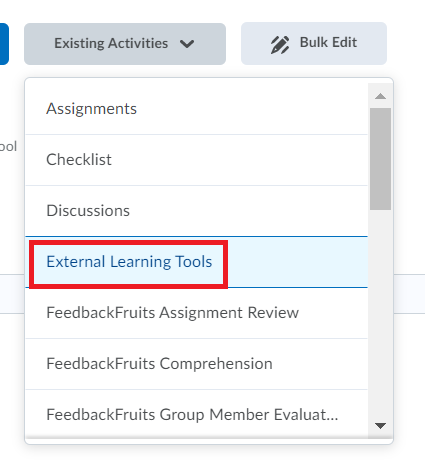
- Choose Ans.
A new content item will be created. - If you do not want students to see the assignment yet, make sure to hide the assignment from users.
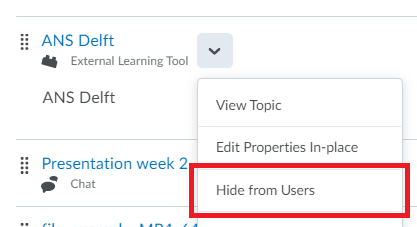
- Once added, click on the newly added link called Ans.
Ans will open within the Brightspace environment.
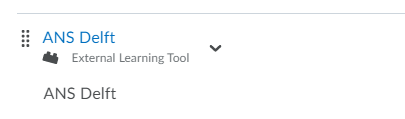
- Select the Ans assignment of your choice and click Create.
In Ans, assignments are linked to a course. You can only link assignments of one Ans course to one Brightspace course. The first assignment determines which Ans course is linked to the Brightspace course.Students will be automatically added to your Ans course once they click the link to an assignment within Brightspace.
- Optionally Add teaching staff or Add external Teaching staff. This needs to be done manually.
In case of a digital exam, send an e-mail to digitalexams@tudelft.nl. They will create a Course and a Question bank for you (step 1 and 1a of Working with Ans).
Digital Exam desk (Advice, Access, Support)
The DigitalExam Desk (digitalexams@tudelft.nl) can help you with:
- Advising you on the process of online exams with or without an online proctoring system.
- Setting up the final policies on your exam.
- Getting access to Ans.
- Supporting you with the use of Ans
- Adding your students to your Ans Course.
- Monitoring the course of events during the exams.
- Solving technical problems during exams in cooperation with the functional application manager.
Ans offers the ability to create a paper-based assignment that you can print for your students. When the exams are filled in, you can scan them and upload them to Ans, after which you can review the exams online. Ans is also able to automatically grade certain questions once the exams are scanned.
In case you want to have a paper-based exam you can contact the following parties for support:
- Your faculty assessment advisors for printing and scanning your exams. They will be able to either help you themselves, or direct you to the party responsible for this process.
- DigitalExams for help with creating the assignment and questions, and adding your students to your Ans course.
Working with Ans
When you have a course, you are able to add teaching staff with a TU Delft employee account. A few restrictions on adding staff:
- The instructor providing the access is responsible for such access, including if there is any misuse/misconduct arising from such access.
- The instructor providing the access is responsible for keeping the access up-to-date. This means that when access is no longer relevant (for example, when external staff no longer works for a (shared) TU Delft course), the instructor must deactivate the access as soon as possible.
- Student assistants must use their employee accounts at all times.
Follow the steps below to add someone to the course as an instructor:
- Go to the Members tab and click on Staff on the top-left.

- Click on ADD STAFF and choose Add instructors.
- Search and check the person you want to add and click on ADD.
In case your exam is part of a joint program with other universities, Ans offers the option for instructors to give external parties (e.g., an external instructor) access to a course relevant to them. The access shall be provided with the following conditions:
- The instructor providing the access is responsible for such access, including if there is any misuse/misconduct arising from such access.
- The instructor providing the access is responsible for keeping the access up-to-date. This means that when access is no longer relevant (for example, when the external instructor no longer works for a (shared) TU Delft course), the instructor must deactivate the access as soon as possible.
When you a course in Ans, students can be added to it in two different ways; either via Brightspace or via DigitalExams.
Via Brightspace:
If your course is linked to a Brightspace course, any student that can access this Brightspace course can also access your Ans course. To create a link in your course to Ans, please follow the steps that are described in ‘Formative testing (via Brightspace)’. Any student that clicks this link will be automatically granted access to the Ans course.
Via DigitalExams:
Contact DigitalExams via digitalexams@tudelft.nl if your course is not linked to a Brightspace course. If your course is created for an exam that students need to register for via Osiris, DigitalExams will be able to get the list of students from Osiris to add them to your course. If this is not the case, please deliver a list of students that need to be added yourself.
If you would like to practice you can do so in the Ans- Edu environment. To get access to this environment you can send a request to teaching-support. Note that in this environment you will have other privileges than the production environment.
Beta features can only be turned on by the TU Delft Functional Application Managers. They will turn on a Beta feature as soon as they have tested the new feature.
On the Ans website you will find an overview of the latest beta features. With beta features, you can experiment with our latest features before they are available to everyone. These features are in early stage and may change as Ans continues to develop them. Your feedback will help shape what they become. Please contact Teaching & Learning support if you are experiencing any errors.
If you wish to test a beta feature yourself, you can request this via Teaching Support to make it available for you in the Ans-Edu environment.
Teaching Assistants that need access as a reviewer do not need an employee account. Please see the steps below to give your TA access as reviewer.
- Go to your desired course in Ans and select the option members. Inside the “members” option, select the button add staff.

- When the pop-up menu opens, please select the role reviewer and open the dropdown menu below to select from student.
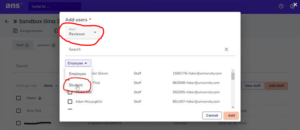
- After doing this, type in the name of the student you wish to invite as reviewer and check their name.
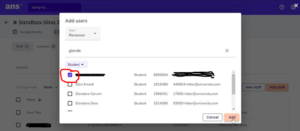
- Go to back to the original members option in your course and see that the student has now been added as a reviewer inside the course. Please note that this does not mean the process of adding reviewers is complete; the student also needs to be assigned what they will review.
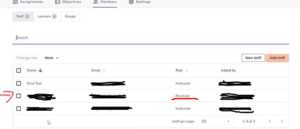
- After verifying that the student has correctly been added as a reviewer, go to the assignments option inside your course and select the subsequent assignment.

- Once you are inside the desired assignment go to the option review and select assign.
- Next to the assign button you should be able to see the list of names from which you will be able to choose. This should also include the name of the student previously added as reviewer.

- After clicking the assign button you will be taken to the next page where you can select the student in question and click on assign exercises.

- Select the question(s) from the pop-up menu that you would like the student to review and click on save. The student will now receive the invitation to review the specific question(s) in your course.
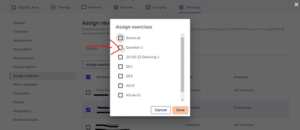
Please note that students that have been invited to review content inside a course can only see which they have been invited to review.
Troubleshooting
Make sure that your assignment is open for students to enroll themselves and has a timeslot. If your assignment is not live, students will not be able to see it in their Ans environment.
Request your colleague to access Ans via: https://ans.app/users/sign_in. The person will then automatically appear in the ADD STAFF list. This issue occurs if this person has never entered the Ans application before.
FAQ
Yes, you need to remove this employee from your course manually. To do so, go to the list of members of your course, select the employee and click on MORE, then select Remove from course.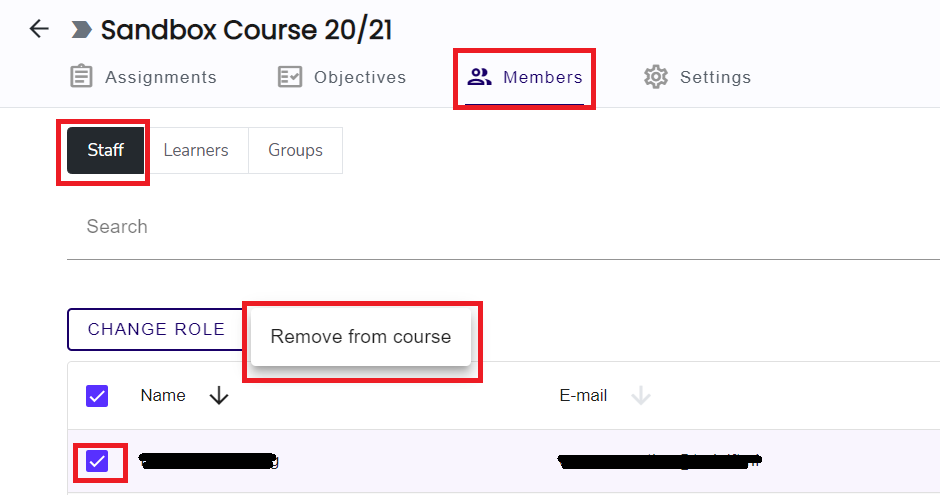 You are responsible for the person you gave access to, which is why it is important to delete this user from your course as soon as the external employee no longer needs access.
You are responsible for the person you gave access to, which is why it is important to delete this user from your course as soon as the external employee no longer needs access.
I am text block. Click edit button to change this text. Lorem ipsum dolor sit amet, consectetur adipiscing elit. Ut elit tellus, luctus nec ullamcorper mattis, pulvinar dapibus leo.