Use Kaltura to record or upload sound clips, videos and screencasts to share with your students in Brightspace. You can create your own collection and re-use it as needed.
Access Kaltura
Go to Brightspace. In the menu on the top choose Resources and select My Kaltura Media.
Now you are on the My Media overview of Kaltura. Here you will see an overview of videos that you previously made or uploaded. From this screen, you can record or upload sound clips, videos and screencasts.
Adding media to My Kaltura
To add new content to your My Kaltura Media library, click on Add New in the My Media overview of Kaltura and select one of the following:
- Media Upload – for uploading existing media that you have saved on your computer.
- Kaltura Capture – for recording audio, video and screencasts.
- Video Quiz – For adding quizzes to your existing media.
To see how to use each option in more detail click on the + of the option you are interested in:
Follow the instruction below to upload video’s that you have created previously. (max 2GB)
- Click on Choose a file to upload.
- Add a Description and Tags.
(Both are required to Publish the media.) - Click on Save.
- You have now uploaded a file to the Media Gallery of your course, but it is not yet visible for students.
- To make it visible for students you need to add the media to your Course Content via these steps.
To start building your media library, select Kaltura Capture to open Kaltura Capture Desktop Recorder and download and install the software. You only need to do this once. To make a recording, simply open the Kaltura Capture Desktop Recorder on your computer. Once the recording is complete, follow the prompts to fill in a description, upload the recording to your media library and publish your content.
Use the Video Quiz to make sure students pay attention to the video content presented instead of watching it passively.
- Choose the media which you have created or uploaded from your Media Selection list, and click on Select.
- Follow the prompts on the right-hand side of the Quiz Editor to set the most appropriate settings for your video Quiz.
- Play the video and click Pause each time you want to insert questions.
- Click on the Plus-icon to add a question to that part of the video.
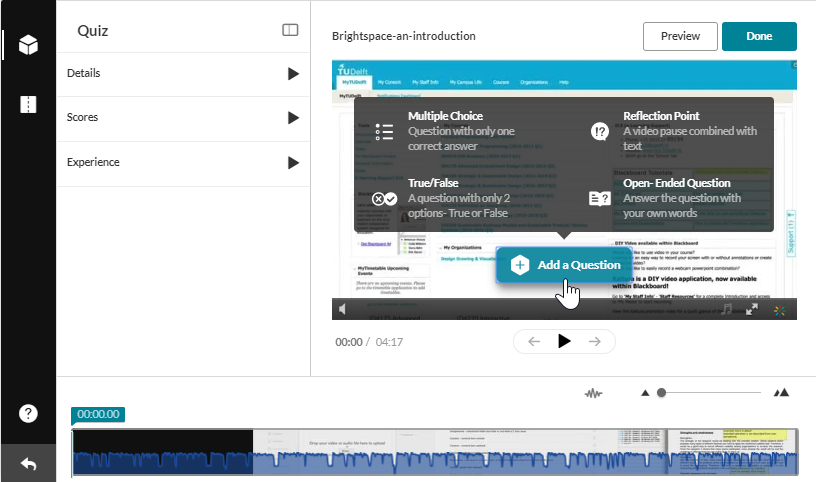
- Type your question and potential answers in the fields provided. You can also include Hints and explanations.
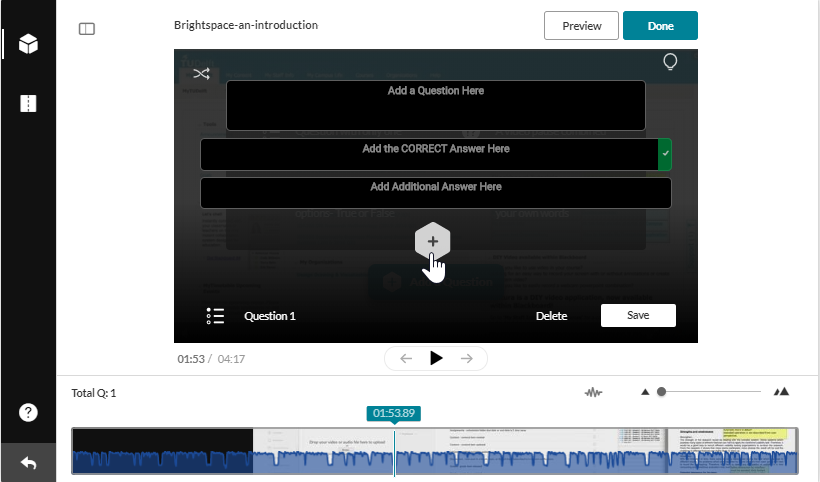
- Shuffle your questions by dragging and dropping them.
- Click on Save once you are done.
Adding Kaltura Media to your course
You can upload new content to Kaltura Media and add it to your course, or add previously uploaded content from Kaltura Media to your course.
To add Kaltura Media you can use the insert stuff option in Brightspace by following these steps:
- Go to your Course and navigate to Content.
- Select the Module in which you would like to place the content (or make a new one).
- Click Upload/Create and select Create a file.
- Add a Title to the file.
- Click on the Insert Stuff button.
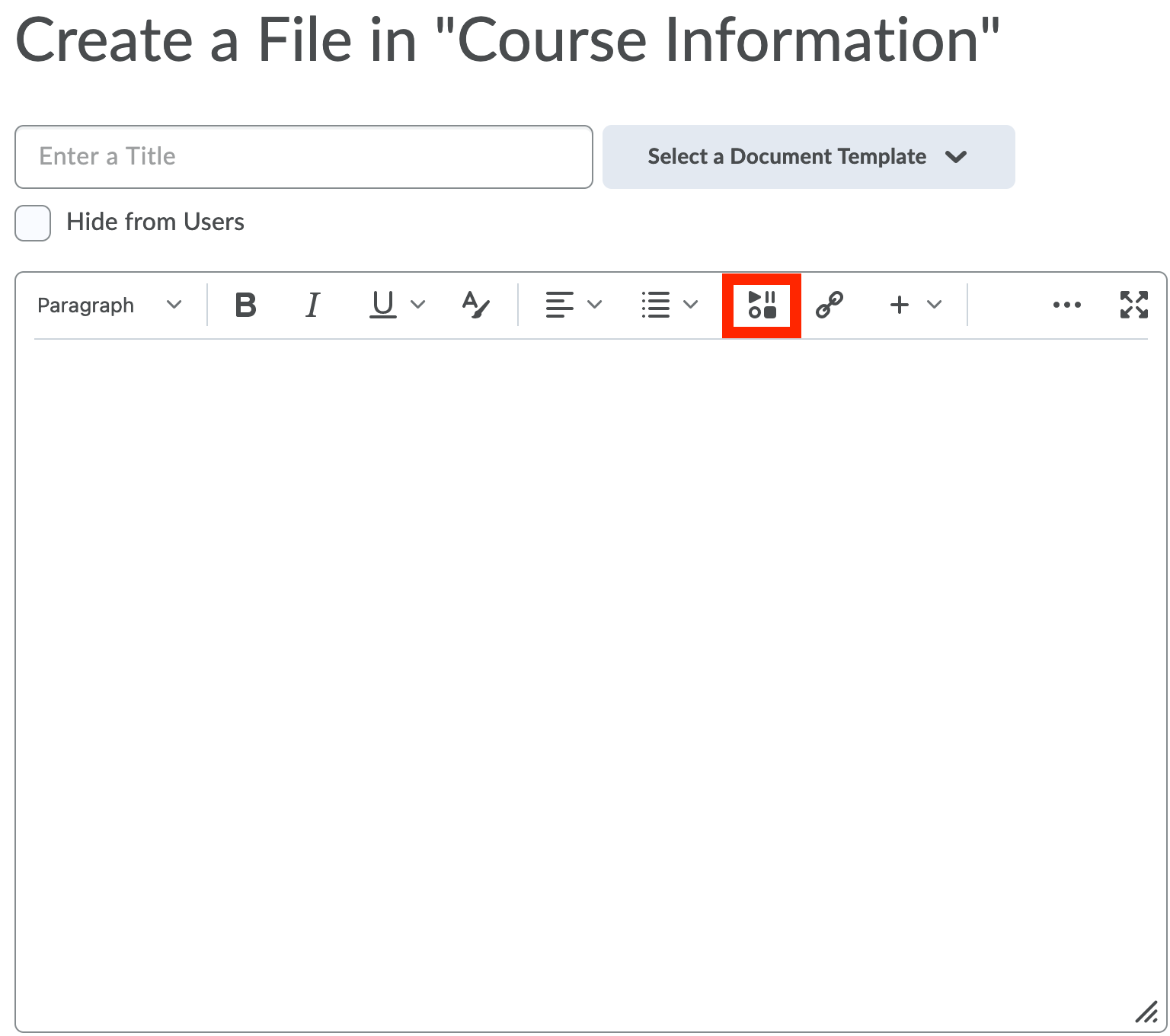
- Select My Kaltura Media from the list.
- Go to the tab My Media to add your own media or the tab Media Gallery to add the media that has been added to the course’s Media Gallery.
- Choose the Media you want to upload and click Select.
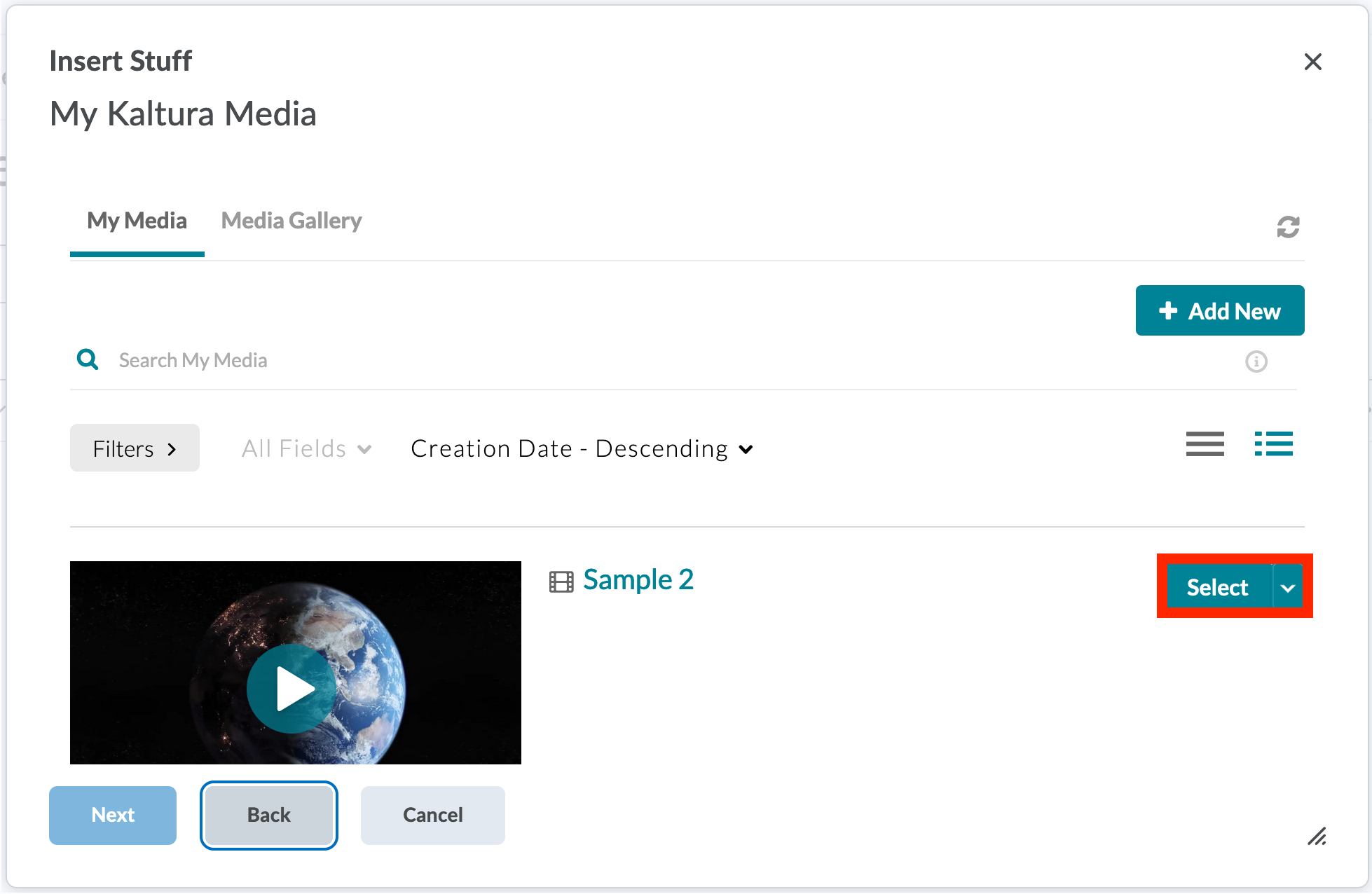
- Check the preview and and click insert.

- The content is placed in the text field of the file.
- Click Save and Close or Save to add the file to your course’s content.
Download Kaltura Media
You can download a videos using the following steps:
- Go to My Kaltura Media Launch.
- Click on edit of the video you want to download.
- You’ll see a Downloads tab, and enable download from source there.
- Click Save.
- Click Go to media.
- Click Details and click Download to download your video.
Troubleshooting
It can be that cookies are blocking your browser activity. Start by clearing all cookie settings and then try again. You will find more information about cookies, here: https://www.tudelft.nl/en/cookie-policy/. Also, using a different browser might help!
If it still doesn’t work, don’t hesitate to contact us at Teaching & Learning Support.

