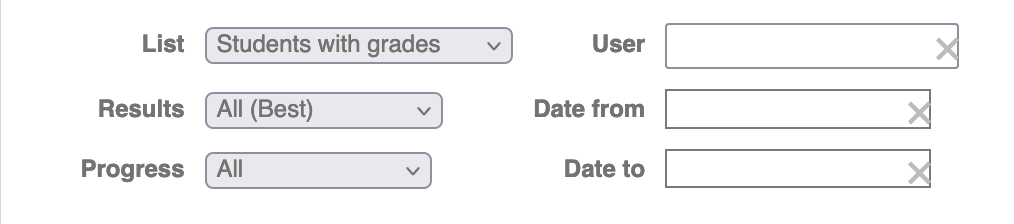We advise lecturers who for the first time in their course create a digital open-book exam or paper-based exam (either closed-book or open-book) to already create these in Ans. Closed–book digital Ans exams cannot yet be administered in the secure digital exam environment (on TU Delft computers) due to technical issues. As soon as this is fixed, this message will be updated.
If you have any questions or concerns, please contact us. For more information, please also visit the Intranet page for the Ans implementation.
Möbius is a web-based system for creating exams, tests, quizzes and assignments. It automatically assesses student responses. Möbius can be used for summative testing (exams) and for formative testing (exercises). This page focusses on summative testing. For more information about formative testing using Möbius, please follow this link.
Getting started
For summative testing Möbius offers the following types of Exams:
- Proctored exams are exams that are written in a secure environment in a computer room on campus, where students are monitored by invigilators. The Exam server of Möbius is used for these types of exams when on campus exams are allowed again.
- Online proctored exams are exams that are written at home where the audio, video and screen of the student is recorded and later reviewed to see if any fraud has been committed. The Online -Exam server of Möbius is used for these types of exams. Möbius uses RPnow as an online proctoring agency. Watch this short video to see how RPnow works. This video represents the process until 2:38, then the video switches to “Canvas” where TU Delft students will be redirected to Möbius.
- Unproctored or online exams are exams without any proctoring. The Online-Exam server of Möbius is used for these types of exams.
The DigitalExam Desk (digitalexams@tudelft.nl) can help you with:
- Advising you on the process of online exams with or without an online proctoring system.
- Getting access to Möbius.
- Supporting you with the use of Möbius.
- Setting up the final policies on your exam.
- Adding your students to your Möbius class.
- Monitoring the course of events during the exams.
- Solving technical problems during exams in cooperation with the functional application manager.
- Providing you with the Möbius link for your exam.
Möbius is only supported in Chrome and Safari. If you have trouble using Möbius, please make sure you are using one of the supported browsers before contacting Teaching & Learning Support.
Firefox, for example, is no longer used for testing and development. This means Möbius will still work with Firefox for now but it is not guaranteed to stay that way going forward.
Working with Möbius
If you want to make use of Möbius, the Digital Exams Desk will create 2 classes for you on the Möbius online-exam server. A Question Bank (also known as the Parent) and a Year Class (also known as the Child):
- Question Bank (parent class):
e.g. ‘IO2070-18 Design for Sustainability – Question Bank’ - Year Class (child class):
e.g. ‘IO2070 Design for Sustainability – 2019-2020’
To keep it organized we advise you to create and manage your Questions in the Question Bank (parent class) and manage the Assignments in the Year Class (child class). The questions you create in the Question Bank will then automatically appear the Year Class of this year but also in the Year Classes of the coming years. This way you can reuse questions each year. Digitalexams will create Assignments in your Year Class when they create the class, so that you can insert your questions and edit it to your liking, while they already set up the policies needed for the exam.
DigitalEd – the developer of Möbius – has made many videos on:
- Question creation
- Authoring Assignments
- Gradebook
You can find the videos on the website of DigitalEd by clicking on this link, you will have to scroll down. Beware that TU Delft does not support the courseware functionalities (Lessons, Slideshows) of Möbius as we have Brightspace for this.
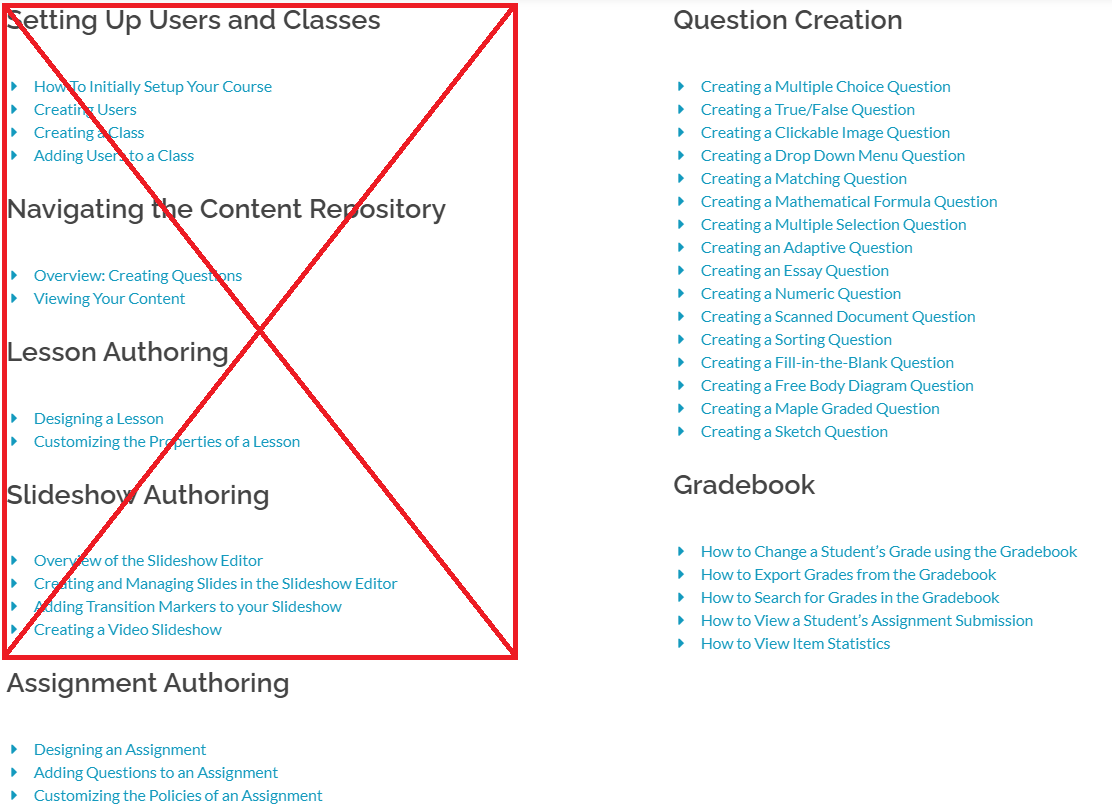
- Always use Notepad if you want to paste text into Möbius while creating questions. Notepad removes all unnecessary codes.
- After moving, importing or adding questions. Click on F5 to refresh the screen. This applies to more actions in Möbius.
- It is not possible to copy/paste an image from a word document. You will need to upload the image via the image button in the edit menu of the question.

- Do not open Möbius in multiple tabs. Because you can be logged out of one tab (timeout for inactivity), while the other tab looks fine – but then when you save work in the other tab, it doesn’t get saved because your global session is logged out. Information can also get crossed over and the data can get corrupted between tabs/ sessions.
Checklist for question settings:
- Are the number of points per question correctly assigned?
Check sub questions as well! - Do all questions have an option to answer the question?
E.g. a text box in case of open questions and options in case of multiple choice questions?
- Are all questions suitable for Möbius? E.g. no design questions?
- If possible, refrain from using multiple select questions.
Students are punished harder for incorrectly not checking a box, than for incorrectly checking a box. - Did you check for asking the same question twice in a single exam?
- In case of a resit: are the question types the same as in the regular exam?
- Did you implement parametrization in order to give students unique exams?
- In the case of multiple-choice questions, is Möbius set to present each student with a random question from a question pool of similar questions?
Follow the steps below to grade the Assignment:
-
- Login to Möbius and go to the Year Class.
- Click on Gradebook and choose Class Grades in the menu bar.
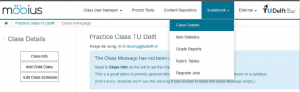
- Select the Assignment(s) you want to view or review.
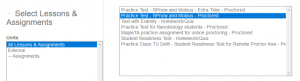
- At Filter Results, choose the Filters:
-
- List: Students with grades.
- Results: All (Best).
- Progress: All.
-
- Select which data you want to see presented in the results list in the View Panel.
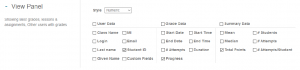
- Make sure you adjust the number of Rows to the number of students that may have taken the test.

- If this is done, hit the Search button.
- All students who have taken the test will be shown with their final scores:
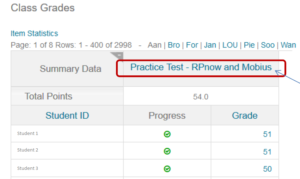
- Click on the title of the test to see the Manually grade this activity button.
- Click on the Manually grade this activity button.
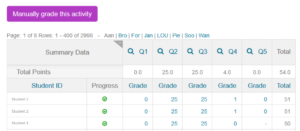
- You will now see this overview:
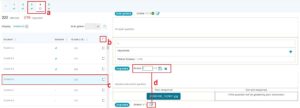
-
- A question/answer that is graded is green, a question/answer that is not graded is purple.
- Select this box if you want to give all students the same grade.
- Click on a row to see the question/answer on the right.
- Click on the edit-grade-icon to edit a grade and click on the floppy-disc-icon to save the grade.
In Möbius it’s possible to Regrade your exam when you have made a mistake in the answering model. There are however some limitations:
- You can only change the response area. Changing what is asked in the question or swapping out images will not work.
- When changing answers in Matching, Multiple Choice, Sorting and Clickable image questions, you can only change which answer is the correct answer. It does not work to change the content of the answers.
Example: If a Multiple Choice question with options a,b,c where b is correct is changed to a,c,b where now c is correct. The students that originally answered b (index 2) will still be considered as having the correct answer when regraded. - You cannot change existing algorithm variables. Changes in existing algorithm variables will not be recognized. The original state of the algorithm is used upon Regrading.
Follow the steps below to Regrade a question:
- Login to Möbius and go to the Question Bank Class.
- Click on content Content Repository in the top-menu.
- Click on Questions and open the question that you want to change.
- Change the response area in your question.
- After saving the correct answer, go back to home and click on the Year Class.
- Click on Gradebook and choose Class Grades in the menu-bar.
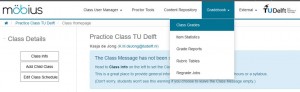
- Select the Assignment(s) you want to view or review Möbius.
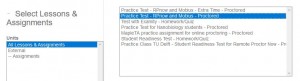
- Select the Filters:
- List: Students with grades
- Results: All (Best)
- Progress: All
- Select the data that you want to see presented in the results list.
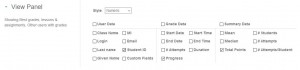
- Make sure you adjust the number of Rows to the number of students that may have taken the test.

- Click on the Search button.
- You will see a list of all the students.
- Click on the grade of one student.
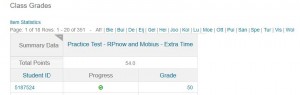
- Scroll to the question you have changed (in this case Q3) and click on the regrade button.

- Now you will see an overview of what the new grade does in the column New Grade.
- If you want to save this change: select all students
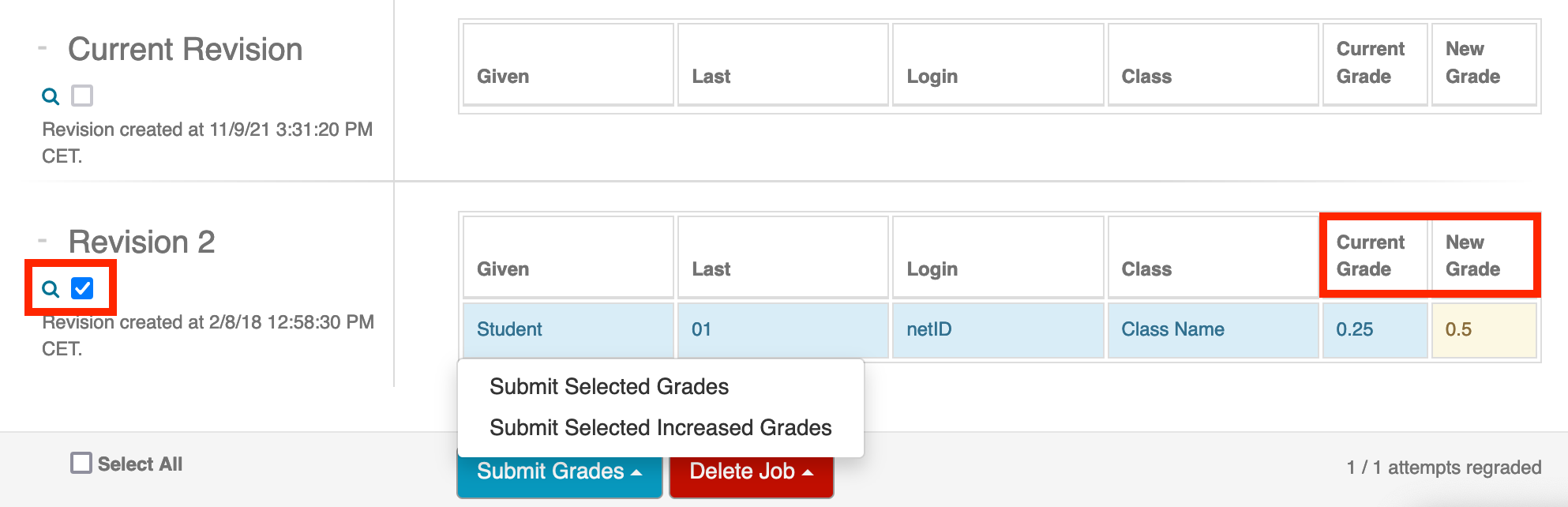
- Click on Submit Grades, you have 2 options here:
- Submit Selected Grades: Regrade all students.
- Submit Selected Increased Grades: Only regrade students that will receive a better grade.
- If it is a large amount of students you want to change, the job will take longer and will be placed in the Gradebook under Regrade Jobs.
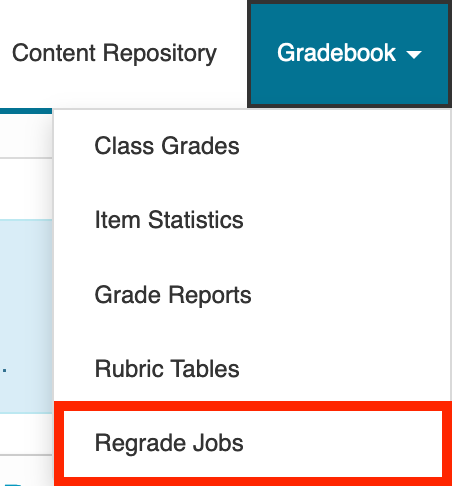
- This is an easy way to return to the job and see if it has been processed: click on Return.
- And you’ll see the result again.
You can export results of a test to a CSV document.
- Go to Gradebook and click on Class Grades.
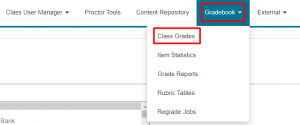
- Select Assignments, make your selection and select Search
- Click Export to CSV.

- Open the CSV in Excel en select the first column, select the Data-tab on the Ribbon in Excel and click on Text to Columns.
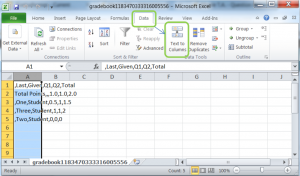
- Select Delimited in Step 1 of the Wizard and click Next.
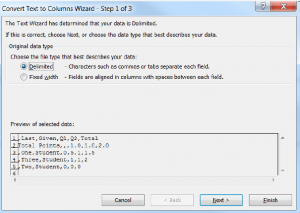
- Select Comma for Delimiters and none for Text qualifier and click Next.
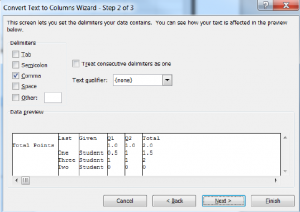
- Click Finish in Step 3 of the Wizard.
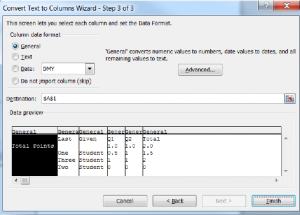
- The result:
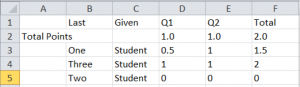
- To generate a grade you must translate the final score to a grade yourself.
FAQ
General
Follow the steps below to add parametrization to a question:
- In the question, scroll down to the Algorithm tab (click on the ’+’ to open).
- Click on Show Designer.
- Under Random Number, create the variables you want to parametrize. For example a and b:

- Click on Add to add the variable.
- Click on Refresh algorithm preview
The variable will now appear in the Algorithm View as shown below. - Create the solution, based on the randomized variables. In this example, the solution is a*b.
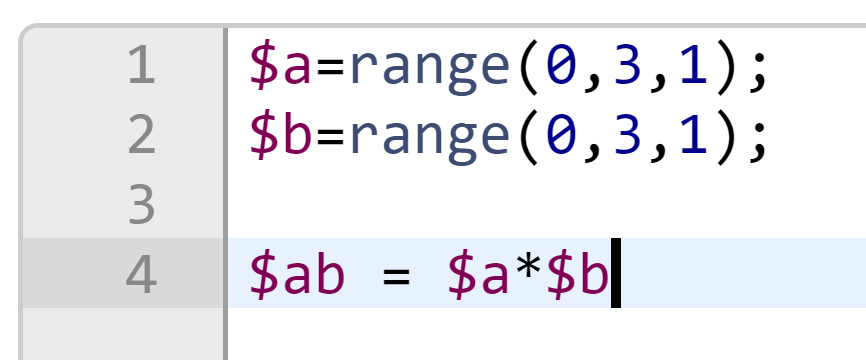
- Next, go to the Question Text tab above.
- Type the question
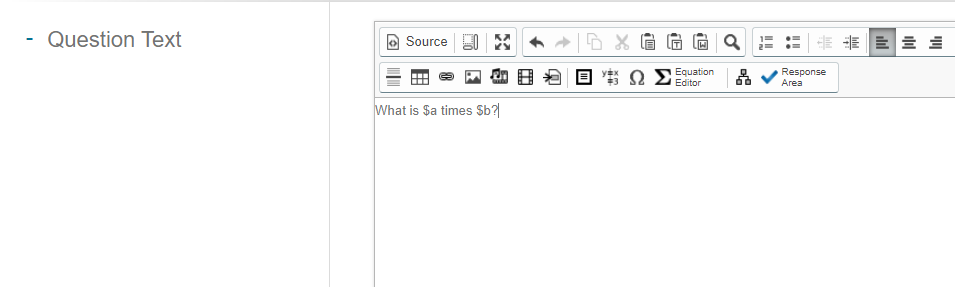
- Add a Numeric Response Area.
- In the Numeric Part, enter the solution variable (in this case $ab)
- Click Insert
- Save the question and try it out before adding it to a quiz!
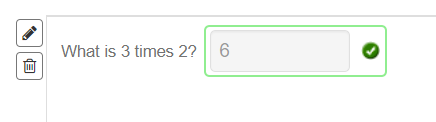
You can randomize variables in a question (algorithmic code). You can randomize (shuffle) the answers of a question. And you can randomize your questions. For example: you can give 5 randomized questions from a group of 10 questions.
Yes, you can set a maximum amount of words.
You can use the commonly known types: open questions, multiple choice questions and numeric questions. This is the list of all question types in Möbius:
- Clickable Image
- Essay = Open question
- Scanned Document
- Free Body Diagram
- HTML
- List
- Möbius-graded
- Matching
- Math App
- Mathematical Formula
- Multiple Choice
- Numeric
- Sketch
- Sorting
- True/False
If you would like students to answer a single question with both text and an image, you can create a scanned document type question and ask them to upload a pdf file containing both, as combinations of question types aren’t possible.
You can find the videos about Question creation on the website of DigitalEd (scroll down).
Yes, it is possible to add Teaching Assistants to your Möbius course to help you. Do note that these Teaching Assistants need to have employee accounts (@tudelft.nl instead of @student.tudelft.nl) in order to get proper access to the Möbius environment.
Please contact your faculty’s head of ESA or your chair of department for questions regarding the hiring process.
Formal testing (summative exams)
Yes, Möbius offers both unproctored and proctored exams. Möbius uses RPnow for online proctored exams. To get a better understanding of how RPnow works, watch this short video: https://youtu.be/9MV37qK2cmg (This video represents the process until 2:38 then the video switches to “Canvas” TU Delft students will be redirected to Möbius.)
If you want an unproctored or proctored exam send an email to digitalexams@tudelft.nl. They will help you with:
- Advising you on the process of online exams with or without an online proctoring system.
- Supporting you with the use of Möbius.
- Setting up the final policies on your exam.
- Adding your students to your Möbius class.
- Monitoring the course of events during the exams.
- Solving technical problems during exams in cooperation with the functional application manager.
The honour pledge is the first assignment that a student needs to “pass” in a session. Otherwise the student can’t start the (second) actual exam.
We don’t have the capacity at the moment to convert your questions to Möbius. You will have to do this yourself. Möbius has many resources that can help you with authoring questions, see here: https://digitaled.com/support/help/instructor/Content/INST-AUTHORING/Question-Editor.htm
We advise you not to let students upload any written work in a proctored exam. If you want them to upload written work in an unproctored exam you can let them do that in Möbius. They will need to take the following steps:
- Students should take pictures with their mobile phone of all the solutions worked out on paper.
- Students must send these photos to their personal TU Delft e-mail address.
- Students have to go to the inbox of their TU Delft email address to download the documents they just sent to themselves.
- Students must check the quality of the photos and change the name of the document.
- Students should go to the correct question to upload the relevant document in the corresponding answer field.
Students with a valid declaration get 10 minutes per hour extra.
Yes, you could use the Brightspace discussion board for this, but be aware that you have to refresh this board to see the questions. A second option is to let the students send you an email. Make sure it is clear to the students how they can reach you during the exam. For technical issues during an exam students can contact our helpdesk at https://www.exam-support-tudelft.nl/
Digital Exams creates 2 exams with different duration (for example 60 minutes and 70 minutes). The students choose the version in which they belong and the instructor can check afterwards if every student was in the right group.