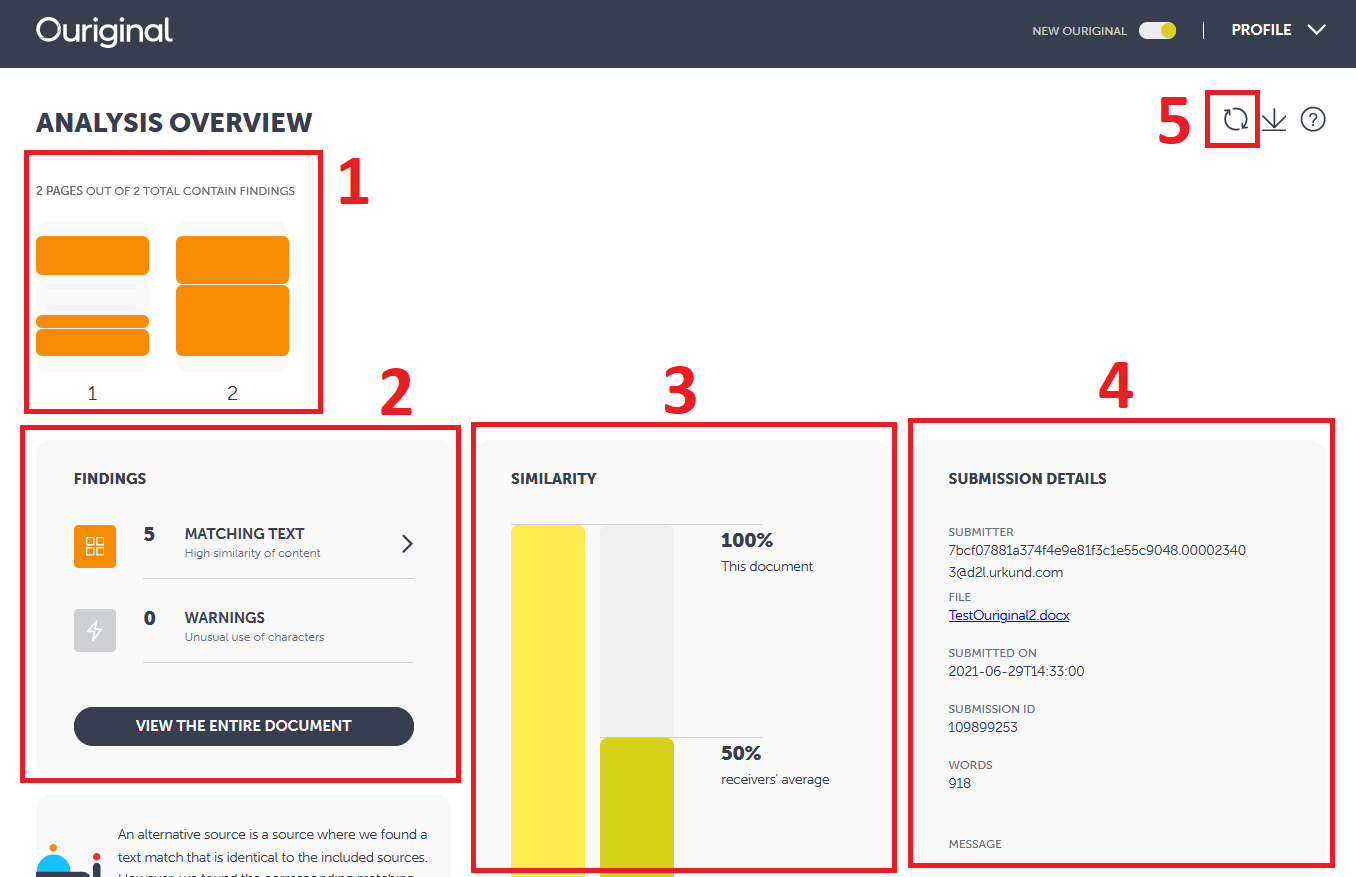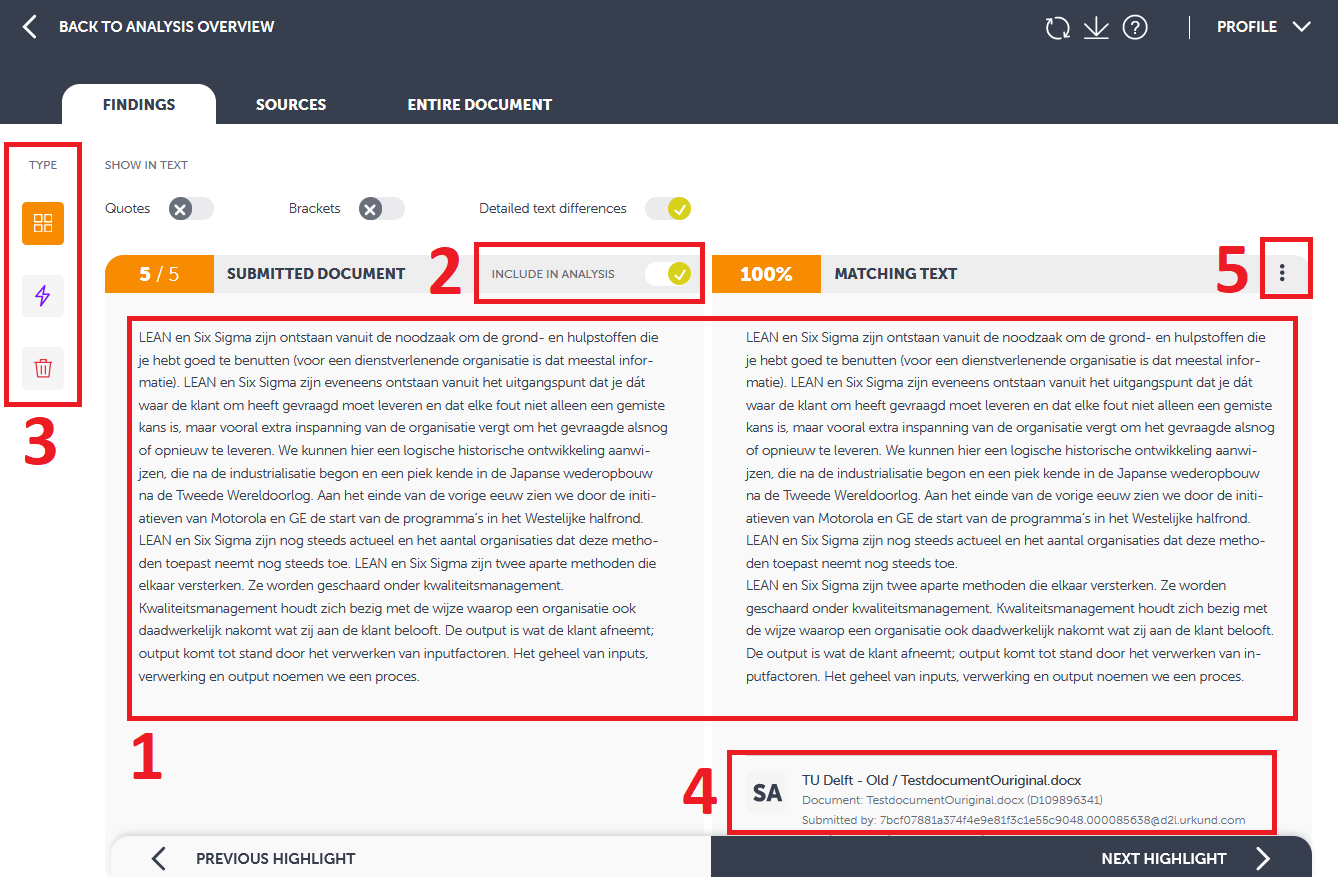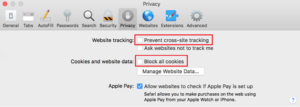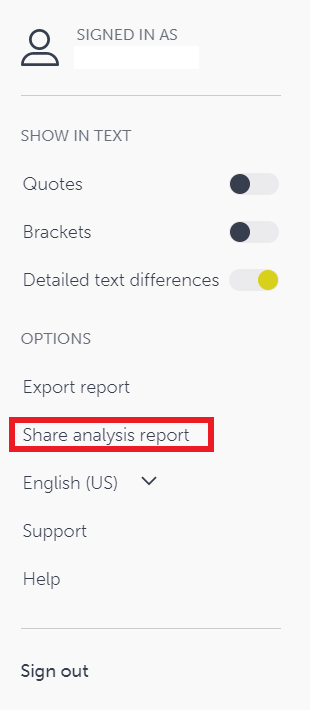Check alternatives for Grademark
Check alternatives for Peermark
Ouriginal is a tool to check plagiarism that can be activated for Brightspace Assignments. After setting up an Assignment you can enable Ouriginal to check assignments for plagiarism. Students can submit their written electronic assignments through Brightspace Assignments.
Creating Ouriginal assignments consists of three steps:
- Creating an Assignment.
- Enabling Ouriginal for the Assignment.
- Making the Assignment available to students.
Students can then upload Assignments and view their similarity reports (if enabled).
Setting up Ouriginal
- Create an Assignment. Please take a look at Creating Assignments for more information about how to set up an Assignment.
- Click on Ouriginal in the menu bar of your course (next to Assignments).

- On the Similarity Detection Overview you will see an overview of all your assignments. Under Turn On/Off Similarity Detection you can enable Similarity Detection for your assignment. When the slider is to the right, it is activated for your assignment.
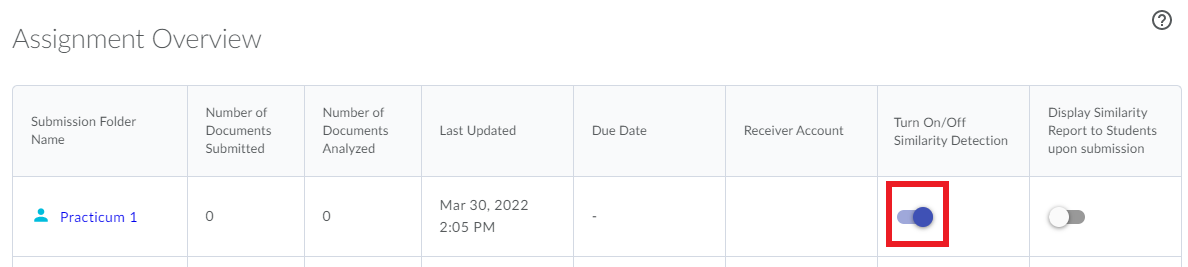 Students are not able to see whether Ouriginal is enabled for an assignment. Please inform them, for example, through an announcement.Watch out for accidental self-plagiarism. If a student submits the same or an updated document to an assignment created by another instructor than the original assignment, the document will be viewed as plagiarism, regardless of the course in which the assignment is given. If this happens, the instructor can choose to exclude a source using the “Sources” tab in the relevant report to ensure that it is not considered plagiarism. More information can be found in the FAQ Can a student commit self-plagiarism?.
Students are not able to see whether Ouriginal is enabled for an assignment. Please inform them, for example, through an announcement.Watch out for accidental self-plagiarism. If a student submits the same or an updated document to an assignment created by another instructor than the original assignment, the document will be viewed as plagiarism, regardless of the course in which the assignment is given. If this happens, the instructor can choose to exclude a source using the “Sources” tab in the relevant report to ensure that it is not considered plagiarism. More information can be found in the FAQ Can a student commit self-plagiarism?.
- Optional: You can also activate Display Similarity Report to Students upon submission, which allows students to view the similarity report of their own submission. Students see the same report as lecturers see in Ouriginal, with some details removed. When a student makes any changes in a report (excluding resources from the similarity report) it will not affect the report of the lecturer and vice versa.
It is important to take note that students must submit their assignments themselves to be able to draw plagiarism reports.
Students can submit the assignment in the relevant course in Brightspace by using the Assignment tool. The student will receive an automated email from Brightspace confirming that submission has been successful.
All uploads will be included to the Ouriginal repository, except for documents uploaded via the Quick submit for teaching staff. For more info, see FAQ section.
The file formats that are currently supported by Ouriginal are: .doc, .docx, .xls, .xlsx, .sxw, .pptx, .pdf, .pdf2.0, .txt, .rtf, .html, .htm, .wps, .odt, .odp, .ods, .tif, .tiff, .ps, .hwp and .pages. LaTeX files are unfortunately not supported. It is best to convert a LaTeX file to flat text before uploading it to Ouriginal.
Similarity Report
There are two ways to reach the Ouriginal similarity report: through Assignments and through Ouriginal in the navigation bar.
Accessing an Ouriginal report through the Assignments menu:
Ouriginal similarity scores can be seen when viewing assignment submissions in the Assignment submissions. The similarity score is presented as a percentage-similar icon and is visible on the Users tab. A score with a higher percentage indicates that the document is more similar to a document found in Ouriginal’s body of content. Instructors can click on the percent-similar icon to view a detailed report. If a warning icon is present above the percent-similar icon, Brightspace failed to retrieve a similarity score for this document.
To access the updated view and the Ouriginal report:
- Click on Assignments in the course’s navigation bar
- Open the assignment you wish to view
- The overview includes a color-coded similarity score, as below.
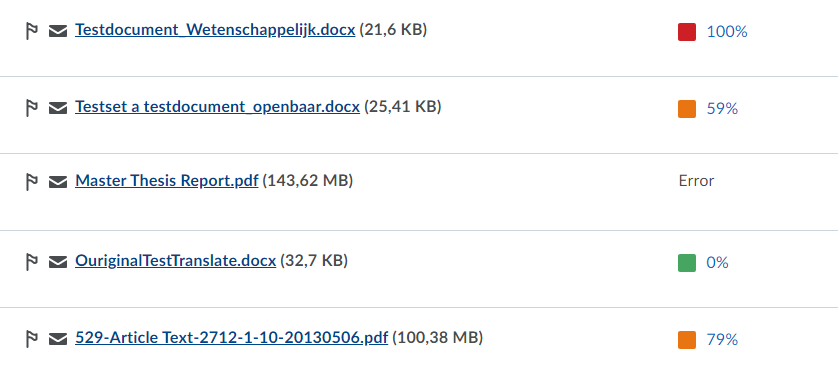
- To view the similarity report on the Ouriginal site, click on the displayed score.
Accessing an Ouriginal report through the Ouriginal menu:
- Once logged into Brightspace, select the course that contains the assignment you’d like to view Similarity Reports for.
- From the top navigation bar, select Ouriginal.
- Go to Similarity Submission Details. You will see an overview of all the submitted assignments from students. You can also filter on a specific assignment, or search for a specific student or group by using the Filters button.
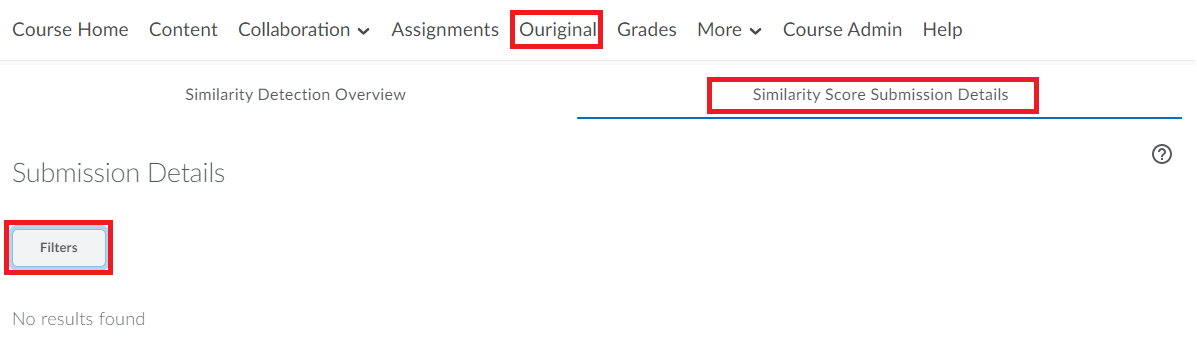
- Click on Show Details for the report you want to view. Then click on the name of the document, and click on View Report. A new window will open, where you have to login using your TU Delft NetID and password.
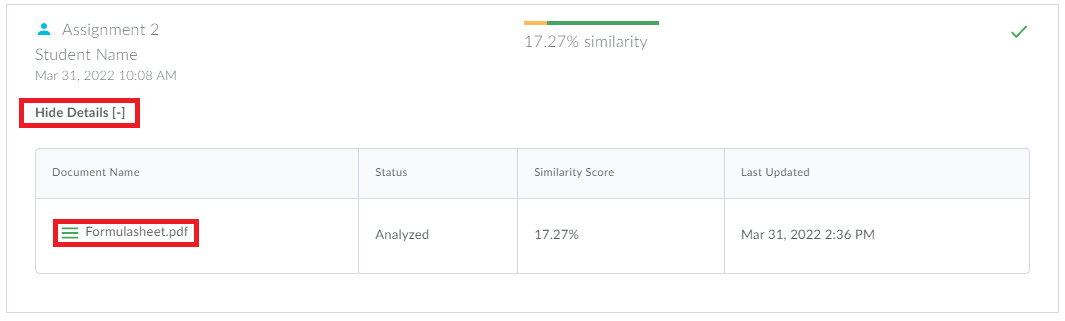
Once logged in, in the new window you will see an overview of the document, along with document details and the sources of the potential plagiarized material. You can also download the report in PDF format; you can do this on the top right of the page with the download button.
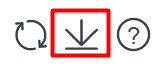
If you are missing sources in the similarity report, please use this temporary workaround:
- When logged into Ouriginal within the Urkund space you will find a slider at the top right of the screen:
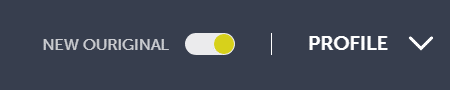
- Click on it to switch back to the old view. In the old view, under Sources > Sources not used, you will find the complete list of sources.
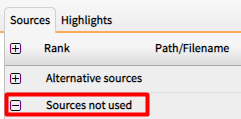
If you notice sources within that list in Sources not used that clearly shouldn’t be there, please contact Teaching & Learning Support.
To return to the new view, simply reopen the report from the link within Brightspace as instructed before.
Analysis overview
The Analysis overview is the landing page from the Ouriginal report. A summary of the results is presented on this page. It shows the number of text matches and warnings, where these were found in the document and the overall similarity percentage.
- Document Overview Bar: This bar is used to have a quick look at the findings in the document. By clicking on a finding, more details about that specific match or warning will show.
- Findings: This box shows the number of matching texts and warnings (warnings do not affect the similarity score, they show an unusual use of characters in the document).
- Similarity: Two similarities are displayed; the assignment’s aggregated similarity percentage and the receiver’s average similarity. The receivers average can be affected by various reasons, please disregard this score.
- Submission Details: Here you can find all necessary information about the document including the unique submission ID.
- Reset Option: The arrow button will reset the report to its original state (e.g. if you have excluded findings and therefore wish to restore it).
Findings Tab
The Findings tab shows the student’s text next to the matched source text. It presents the matches one by one. Use the Entire Document tab to scroll through the entire document.
- Submitted text vs matching text: The text matches are displayed with the submitted student text on the left and the text from the matching source on the right. The percentage refers to the text match for this particular block of text.
- Include/Exclude Finding: If a finding is considered too irrelevant, it is possible to exclude the finding from the report. It will then no longer affect the document’s aggregated similarity.
- Types of findings: Navigate between the different finding types – Matching text, Warnings and the Bin (which is where excluded findings end up).
- Source Info and Link: This is the link to the original source. W meaning website, SA is for a student assignment and J for content from a journal. J can also indicate a backlog item, which is a document previously submitted to Brightspace via Turnitin, which has been transferred to the Ouriginal database.
- View alternatives: Ouriginal shows matches that the algorithm deems most relevant. It is possible to show alternative matches in the findings tab.
Source Tab
The Sources tab shows the list of all original sources found in Ouriginal’s analysis. The Ouriginal algorithm searches for the least sources with the highest similarity. For example, imagine a similar text can be found on the same Wikipedia page, but it can also be found in three different journals. Ouriginal will then show the Wikipedia page as level 1, because iti has the most similar text but the least different sources and show the three different journal pages as level 2, since they have similar text but multiple sources. In the sources tab it is possible to Exclude a Source or switch to an alternative source. It is also possible to report a missing source URL to Ouriginal, a request to index this source is then send to Ouriginal.
Entire Document Tab
The submitted document is shown in its entirety here. Coloured parts of the document indicate matching text or warnings. Orange means matching text and purple means a warning. Click on the Finding icon left from the text to open a side-by-side comparison.
Ouriginal Quick Submit for Teaching Staff
Ouriginal Quick Submit is a tool for Teaching staff to be able to use Ouriginal without having to set up Ouriginal within a Brightspace course. This can be useful when only 1 or 2 documents need to be submitted. As teaching staff, however, you will have to manually upload all assignments one by one, which is why it is recommended to set up Ouriginal within your own course when dealing with large numbers of assignments.
It takes up to 30 minutes to see the similarity report after uploading the assignment. Afterwards the report can be viewed by selecting Ouriginal and then Plagiarism Submission Details.
All Teaching Staff with a TU Delft employee account (@tudelft.nl) can gain access to the Ouriginal Quick Submit for Teaching Staff – course.
- Go to the Catalog via the Brightspace Homepage.
- Search for Ouriginal Quick Submit for Teaching Staff.
- Select Request Approval.
- Approval will be given manually by Brightspace support, this can take some time.
When encountering problems, please contact Teaching & Learning Support.
To learn how to use the Ouriginal Quick Submit tool, please read the guide available in the Ouriginal Quick Submit for Teaching Staff course in Brightspace under Content > Ouriginal Quick Submit
Troubleshooting
If you cannot download the source, this means that the work is copied from protected students’ work, and it can therefore not be accessed by us. You can look at the name and source data to see whether the document is from TU Delft or from another organisation.
The first thing you can do is ask the owner of the assignment to resubmit the document. If again no similarity report is created, please contact Teaching & Learning Support.
It is possible that the source is not available in Ouriginal, and therefore has not been included in the report. You can add the source by:
- Submitting the URL to Ouriginal via the link in the plagiarism report under the Sources-tab.
- In the Analysis Overview click on View the entire document
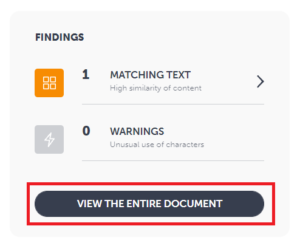
- Select the Sources-tab.

- Under Are you missing a source from the list?, fill the URL of the source and click on Send.
- It will take approximately a week before the URL is indexed; after that, the document can be resubmitted for an up-to-date plagiarism scan.
- In the Analysis Overview click on View the entire document
- Uploading the suspected source document to an assignment you’ve created for it and running a similarity report.
This will not change the plagiarism score for the original file. To change the original submission’s score, you will need to delete it and resubmit after the suspected source document has been uploaded.
If you wish to use Safari (Mac OS) with Ouriginal, you must configure the browser preferences as outlined below.
- Open Safari
- Click the Safari menu and select Preferences.
- Click the Privacy tab.
- Uncheck the Prevent cross-site tracking box AND uncheck the Block all cookies.
(Both of these preferences must be disabled if you want to use Safari with Ouriginal.) - Close the Safari Preferences window and refresh or restart your browser.
FAQ
Ouriginal looks for plagiarism, but does not look for the type of source. The source that 'has the most similarity to the assignment' is marked as the primary source. For this reason, using Ouriginal as a reference is not advised when teaching students how to refer to sources correctly.
Ouriginal is working on expanding sources as much as possible, which means it currently does not include as many journals as you would like. If you are missing a specific source, you can send this to Ouriginal by using the ‘Are you missing a source from the list?’ field in the Sources tab.
No, unfortunately this is not possible.
This setting is not available for assignments, and it is not feasible to request the removal of multiple documents from the repository. It is only possible on the Quick Submit page for teaching staff. Assignments handed in via Ouriginal Quick submit will be stored in the Ouriginal database, however, they are not used for future similarity reports.
No, unfortunately, this is not possible in Ouriginal. It is only possible to exclude the entire source from the scan, however, if the source is also used outside of the quoted text, this would then also be excluded from the report.
Unfortunately this is not possible. You can however exclude certain sources in the plagiarism report.
The Ouriginal database of content comes from three different sources: the World Wide Web, published materials, and previously submitted student materials. All materials previously submitted to the TU Delft via Turnitin have been submitted to the Ouriginal database and will show in the report as a document with the name ‘TU Delft Backlog’.
No, unfortunately this is not possible.
No, the similarity score will not be affected. These settings will only change the way you see the comparison.
Self-plagiarism is committed when a student submits the same (or updated) document to an assignment enabled for plagiarism by a different instructor; regardless in which course the assignment is given. In such cases, the receiver (instructor) can choose to exclude a source using the Sources tab in the relevant report so that it is not considered plagiarism.
A student cannot commit self-plagiarism if they submit a document several times to any assignment enabled for plagiarism by the same instructor.
The recommendation is that only one instructor enables the plagiarism tool for all the related assignments.
It is possible for a document that has ‘self-plagiarism’ to have less sources than you might expect it to. This is because Ouriginal has found the self-plagiarised document as the main source, and will therefore not look further for some of the text. If you want to do a rerun of the plagiarism scan, you will have to request deletion of both documents, and then re-upload it to have it scanned again. Please contact Teaching & Learning support to help you with this.