This page offers suggestions for instructors at Delft University of Technology looking to continue offering a student-centred learning experience in an online learning environment. We aim to provide some practical solutions for moving your teaching online due to the current situation. Please be aware that these guidelines are not intended to support you in developing a complete state-of-the-art online course.
Moving classes online
A first choice is whether you’d like to teach in real-time (synchronously) or not (asynchronously). The latter often works better, so consider whether synchronous activities are really necessary.
You are mostly only teaching one or two courses; your students are taking more than just your course! They need your support and they need clarity: what you expect of them and how they can achieve that expectation.
- Provide clear instructions to guide students in what to do and when.
- You can use announcements in Brightspace and/or use the Brightspace classlist for email.
Online does not necessarily mean synchronous and it is not always a lecture. Your lessons can consist of various activities that can be done online by your students at different times. You can instruct your students to do a combination, e.g.:
- Watch a video or listen to a podcast.
- Read an article.
- Complete an assignment with interactive tools.
- Discuss/ask questions/give feedback on the discussion board in Brightspace. Use specific, structured questions, and let students know expectations for their responses.
- If really needed you can add a chat or short online live video conference for office hours.
- Stuck for ideas? Check out: https://www.gillysalmon.com/e-tivities.html
You don’t have to reinvent the wheel. If content is already available, then reuse it! Share it via your Brightspace course. Some websites you can consult:
- Keep videos short (8 minutes maximum). It is better to create several short videos than one long video. Consider what type of video suits your course best. See Tools to create and upload video.
- Audio is important: test the audio first and consider using a headset with an external microphone.
- Upload the video to a streaming server (at TU Delft we use Kaltura) so your students don’t have to download very large files. You can share the link or embed it in Brightspace. More info
- Add interaction with a quiz, discussion forum, chat.
- See Support – factsheets about video
This flowchart gives some guidelines for converting your lecture to an online teaching session: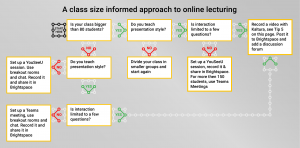
- For classes larger than 80 students, review this advice. For smaller classes, click here.
- If you don’t have time to prepare anything before your next lecture, then you could replace it with a live video conference in Virtual Classroom (Bongo) or another online meeting tool. You can use the chat for questions
- When you are recording online lectures, be extra aware of the privacy of students. Ask students to turn off their cameras before initiating a recorded lecture and if it is exceptionally necessary to include the student(s) images in the recording, make sure to clearly explain it in advance to the class.
- Visit our Quickstart guide to Brightspace.
- You can also use more advanced Brightspace options, such as quizzes, assignments, checklists, discussion forums, or self assessments.
- If you need more functionalities, please take a look at the TU Delft tool overview.
- Get your colleagues and/or TAs to help you out when trying out a new tool (e.g. get together in Virtual Classroom (Bongo) and try out all its functionalities from a student’s perspective).
- Trust your students to help you out: ask what they prefer.
- Ask all questions you have (see Support below).
TU Delft tools
At TU Delft, there are tools available to help you create online content. These tools are available TU-wide, are GDPR-compliant and are fully supported by Teaching & Learning Support and by ICT-FM’s technical support staff.
Tools to capture and/or upload videos
- Kaltura: Do-it-yourself video tool for recording from webcam/screencasting (i.e. ppt or screen) and video repository for videos created with Kaltura tool or other video tools. From the repository, videos can be integrated and reused in Brightspace course content.
Not supported video tools
These are not supported by TU Delft. You are on your own if anything goes wrong!
- Camtasia: Camtasia is a screen recording program, fully equipped with its own editing component for post-production. It includes a PowerPoint plugin for you to easily incorporate your presentations into your videos.
- VideoScribe: VideoScribe is a whiteboard video animation software that allows users to create highly dynamic and interactive animation videos on a virtual whiteboard interface.
- TouchCast: TouchCast Studio is an iPad app that allows users to record videos and annotate them directly from their iPad. The app has plenty of basic editing features, including TouchCast’s “vApps”, which can be used to insert web pages, polls, maps, and more into your video.
- FinalCut Pro / iMovie: FinalCut Pro and iMovie are video editing software applications for MAC and iOS.
- Screencast-o-matic, Snagit, and Quicktime: Tools to record your screen while you teach, and are also useful to screenshot record tutorials.
- Your phone! Phones these days come with very good cameras that allow you to record and edit your videos.
Support
How to get assistance if necessary:
- Teaching & Learning Support on Brightspace and other educational tools.
Email: Teaching-Support@tudelft.nl - Training and workshops for instructors. If you are interested in a (virtual) workshop, but the date does not suit you; contact TLS@tudelft.nl
- For live-streaming and recording of your lectures, please contact: https://collegeramacolleges.tudelft.nl/new/
FAQ
On campus, courses often have labs or objects students need to physically see or touch. We are aware that this is not easy to do remotely. Try to think of what is possible. For instance:
- Record a short video (touring spaces or zooming in on objects) and take pictures of on-campus objects. Contact the NewMedia Centre in case you need help.
- Add assignments where you show specific situations. For example:
- Ask students what the right order of actions is.
- Show the results of a measurement and ask students to interpret them.
- Show lab equipment and ask students how they can use it.
- Add the videos and assignments on Brightspace.
- Add a forum for questions and discussion.
- Ask students to record a video of themselves using a web camera or mobile phone and if possible to capture both their faces as well as the slides on the screen.
- Organize a session in Virtual Classroom (Bongo) and ask students to give a live presentation to their peers.
- Provide opportunities for active learning
- Encourage peer collaboration
- Make yourself available for feedback
- Send them reminders
- Make online engagement part of the grade but only after approval of the exam board
Helpful links
Here are some helpful links from our colleagues in the higher education sector:
- SURF: Online onderwijs vraagbaak
- http://teachremote.mit.edu/
- https://teachremotely.harvard.edu/
- https://www.chronicle.com/article/Going-Online-in-a-Hurry-What/248207
- https://www.insidehighered.com/views/2020/03/10/prepare-move-online-continuity-planning-coronavirus-and-beyond-opinion
- http://www.moseswrites.org/onlineeducation.html
Factsheets about video
- Didactic use of videos (pdf)
- Scripting tips for videos (pdf)
- Copyrights summary (pdf)
- Using visuals in presentations (pdf)
- Presenting on camera tips (pdf)
- DIY video recording tips (pdf)
- Editing video factsheet (pdf)
Copyright and Creative Commons Licenses in Online Education (pdf)
Thanks to Teaching Effectively During Times of Disruption, for SIS and PWR by Jenae Cohn and Beth Seltzer, Stanford Edu. CC-BY-NC-SA

This guide is licensed under a CC-BY-NC-SA 4.0 International License.
