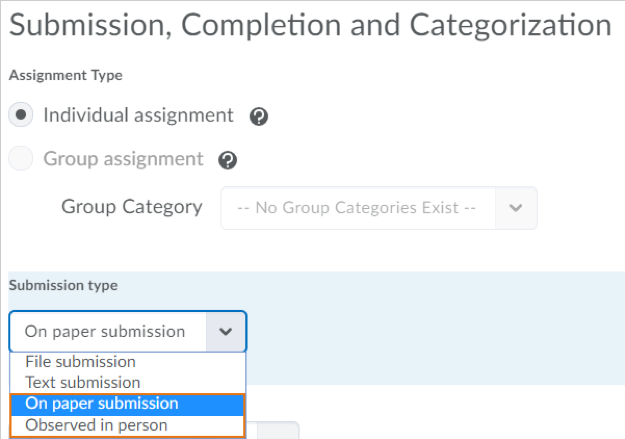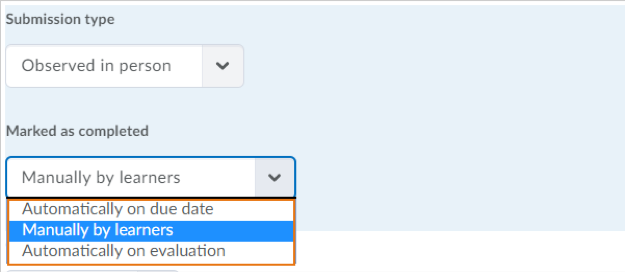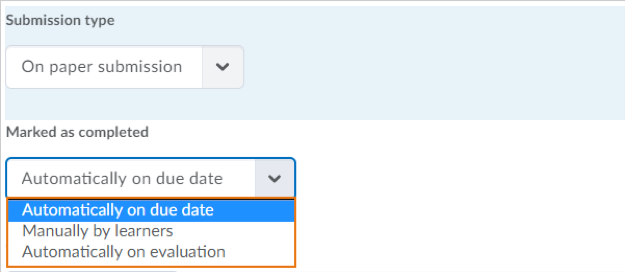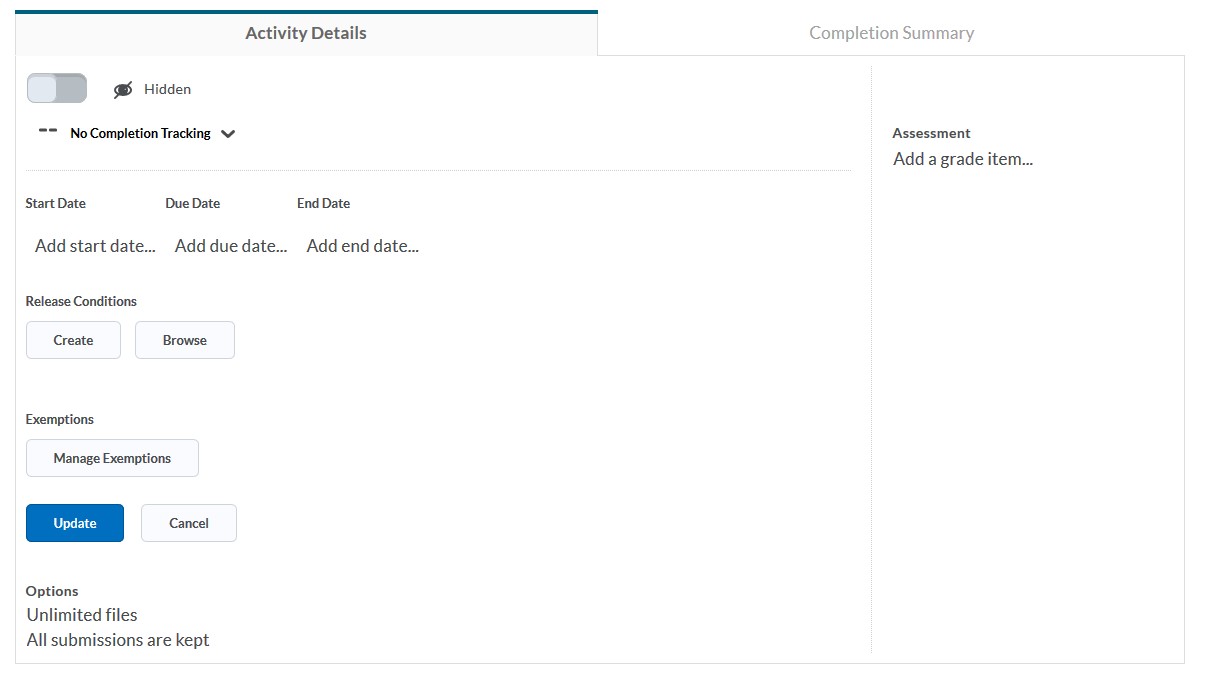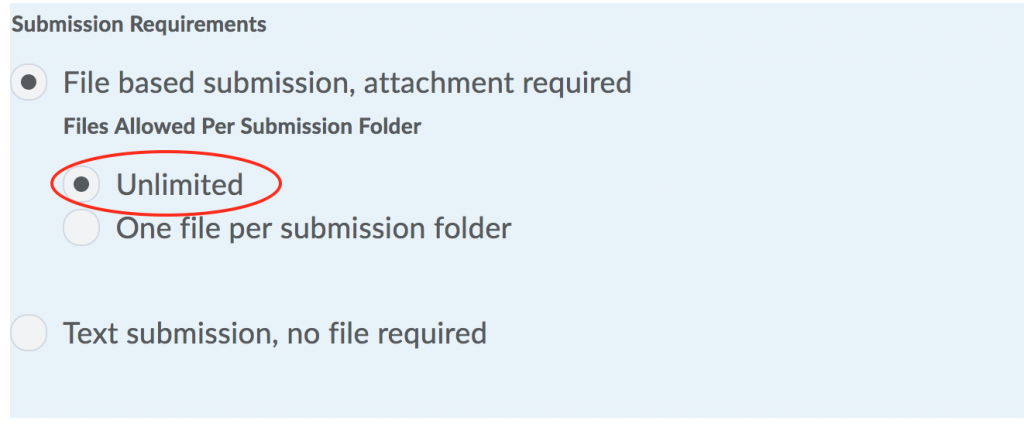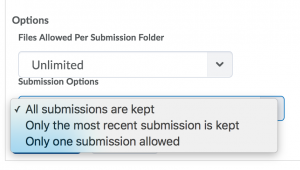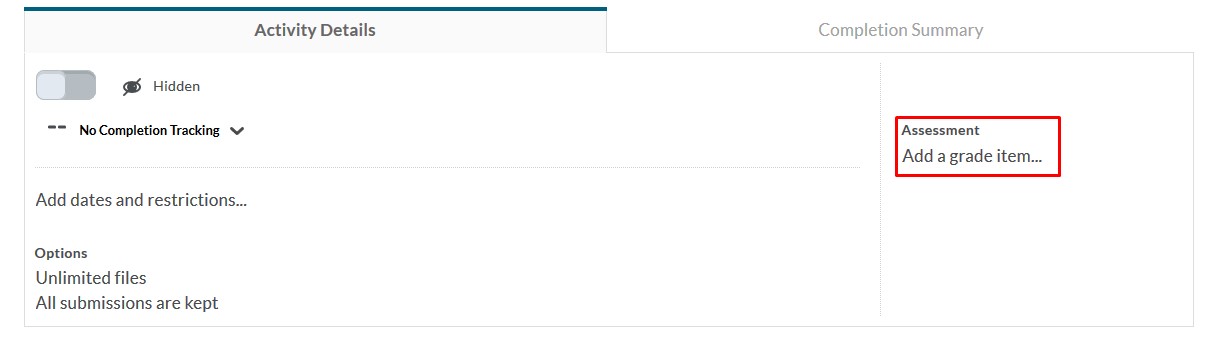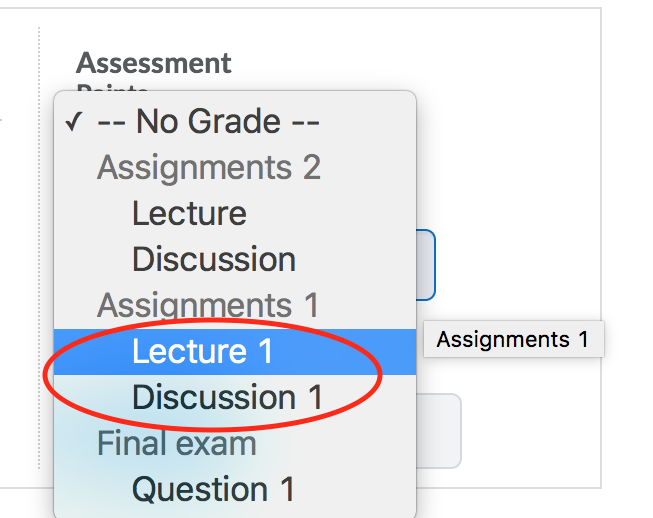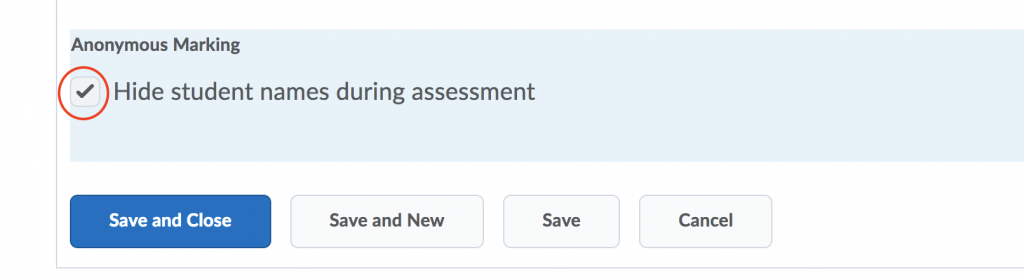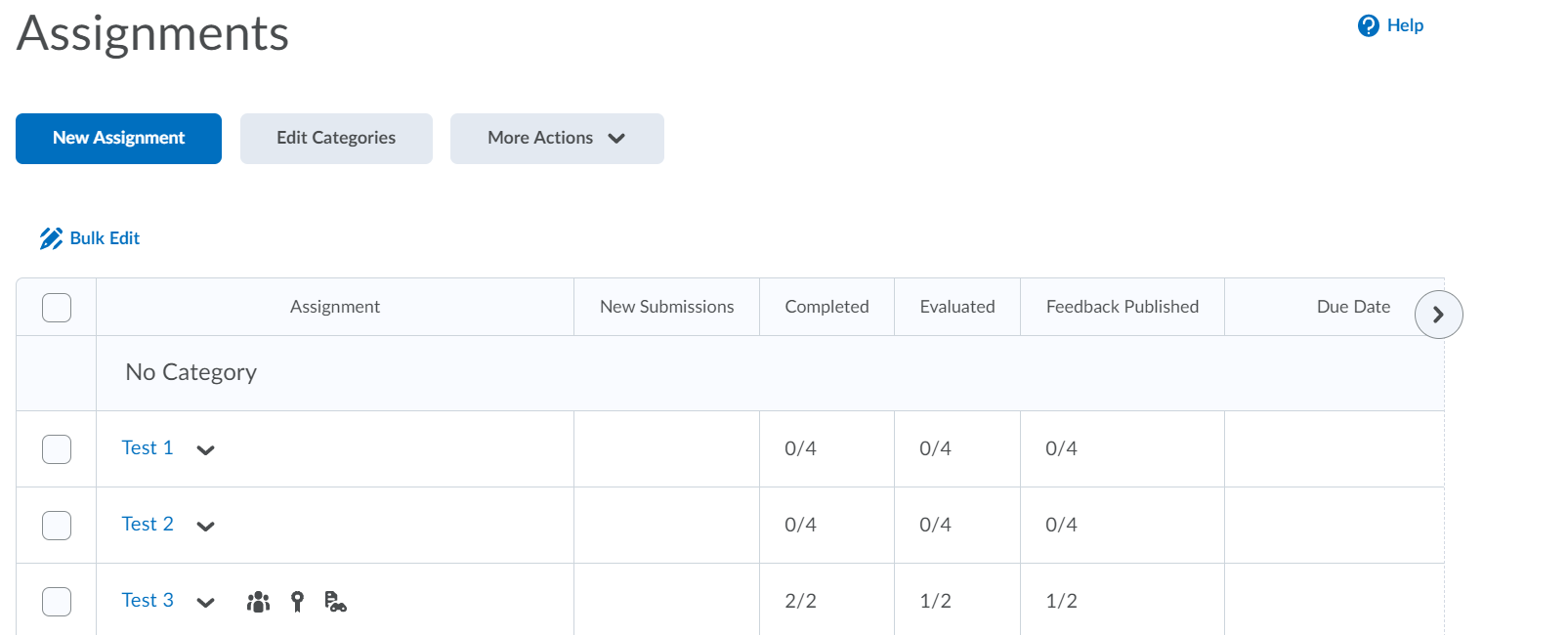In the Creating Assignments page, we showed how to setup an assignment, write up instructions for students, and publish it on your course page with an announcement.
On this page, we are going to take it a small step further. We will set up the assignment submission folder and elaborate on some of its features. If you wish to learn more about grading assignments, click here.
There are 3 types of types of assignment submissions:
- Electronic submissions
- Paper submissions
- Observed in person
On paper submissions, assignments are submitted directly to instructors in class, but allow evaluation and feedback to be completed in Brightspace. A presentation can also be observed in person and evaluated in Brightspace. Both assignments can be marked as complete by learners, automatically marked as complete on their due date, or marked as complete upon evaluation by the instructor, depending on how the assignment is configured.
The Properties tab interface helps you through the workflow when creating different types of assignments:
If no learner submissions have been made to an assignment, instructors can change the assignment type and submission type. This allows for existing assignments to be modified without the need of creating a new one. This can be done by clicking on Edit Assignment.
1. When the assignment is created scroll down to click on Add Dates and Restrictions.
2. Fill in a Start date, this is when the assignment becomes available to students; and a Due date, which is the last date and time at which they can submit.
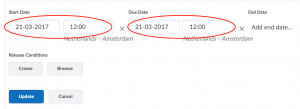
Students can still submit after the Due date, but instructors and teaching assistants will clearly see this assignment marked as being late. Assignments submitted before the Due date are regular assignments, submitted on time.
If you would like to make the assignment visible to students select the Hidden eye icon to make the assignment visible.
Submission types:
- You can define if it’s a File based Submission, where an attachment is required; or a Text submission, where no file is required.
- If you chose the File based submission, you will have two options: Unlimited or one file per submission folder. Chose between the two depending on if students should submit one or multiple files. But please make sure your students are aware of the pitfall described below.
Submission options:
- The first option is All submissions are kept, which means that when students submit, and then resubmit, and then perhaps come back a third time to resubmit, all their submissions are kept. This could lead to confusion on your side as the teaching assistant, or teacher, when you are grading.
- The second option, and this might be the recommended one, is to only keep the most recent submission from the student. Since students might submit drafts, or incomplete work at first, this gives them the chance to resubmit multiple times. These submissions are not shown to you, or your TA’s. This option minimizes the potential confusion of grading earlier drafts that really were not meant to be graded.
- And then, the last option, and this is the most restrictive, gives students a single opportunity to upload their submission.
We recommend that you choose the middle one, as it minimizes the amount of communications, in case there are students who wish to resubmit.
A pitfall exists when allowing for multiple documents to be attached and defining the most recent submission option. This combination is a problem when students work in groups and, for example, student 1 submits document 1, and student 2 comes and submits document 2 (because they have divided the work). In this case, only that second document, submitted by the 2nd student, will be kept.
Remember to click Update to save your settings.
The last few settings are related to joining this assignment to the Brightspace Gradebook. If you don’t need this, you can end here, and your assignment is set up and ready to go.
However if you do want to connect to the gradebook, follow the steps bellow:
1. Create the grade item in the gradebook ahead of time.
2. If you have done so, you will be able to select the gradebook column (or item, as it is called) from this dropdown menu.
3. Lastly don’t forget to enter the number of points for the assignment. You might have to repeat the same value that you have used in your Gradebook setup. For example, if your gradebook column is for 20 points for this assignment, please re-enter that value of 20 here again. We will use it in the grading process.
To avoid unconscious bias in the grading and feedback process, instructors can now configure assignments to use anonymous learner names. To do so, please follow the steps below:
1. Click in the icon as in the image below:
Once anonymous marking is selected for an assignment folder, students will be presented anonymously to all Brightspace roles with permission to provide feedback.
2. Once the setting of the assignment submission folder has been completed, go back to the assignments list. Attached to the specific assignment, an icon confirms that the anonymous marking has been enabled
Once anonymous marking is selected for an assignment folder, students will be presented anymously to all Brightspace roles with permission to provide feedback.
When returning to Assignments, the list view will display updated information on:
1. The assignment name and its corresponding category
2. The number of new submissions
3. The number of learners who have completed the assignment
4. The number of learners who have been evaluated
5. The number of learners who have had feedback published
6. The assignment’s Due Date
This allows instructors to quickly determine what assignments they need to evaluate, how far along they are with their evaluations, edit or delete categories if needed, and quickly check if they have published their evaluations.
After Publish All Feedback is selected, the user names associated with anonymous submissions are revealed to instructors.
How to use this to improve your course
When setting up your submissions folder, we recommend to choose for Only the most recent submission is kept. This minimizes the amount of email that you will receive for those who wish to resubmit.