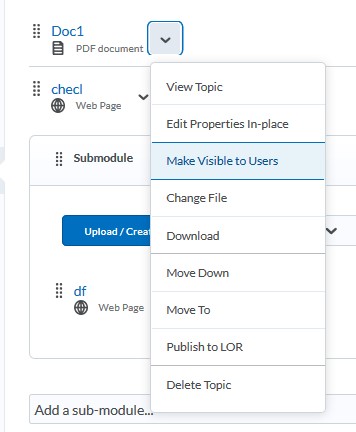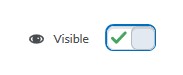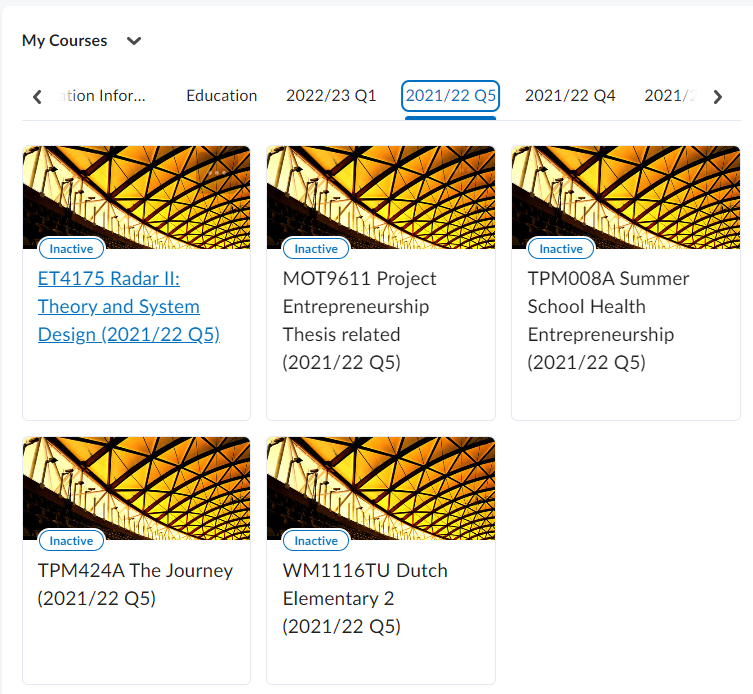For the students to be able to visit your course, the correct content must be Visible and your page needs to be Active. This page will guide you through the hiding of content for students and making it visible, as well as activating and publishing your course.
If you are not able to access your course, please have a look at Get access to your course.
Managing visibility of content for students
To hide content from students or reveal content to students you need to check or uncheck the Visibility slider (indicated by the eye icon). This can be done for individual content items or on the level of (sub)Modules.
Every year in de summer, almost all courses for the new academic year are created in Brightspace. For some faculties and in some cases Teaching & Learning Support copies the content from the previous year to the new course. If your content was copied from a previous academic year or quarter by Teaching & Learning Support your content will be set to Hidden by default. Only the standard Module called Course Information is set to Visible. Assignments, groups and grade items are also set to Visible by default if copied by Teaching & Learning Support and will be visible to student once a course is activated!
Read more about the Academic Year Transition
Hide content items in cases where you would like to give students access to some content items but not all, please follow the steps below:
- Add the content item of your choice to the course.
- Next to the content item title, select the dropdown menu button.
- Select Hide from users
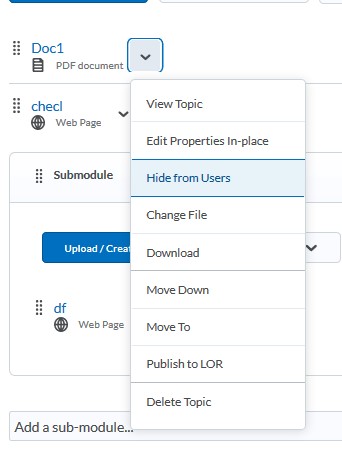
The content item is now hidden from Student’s view and will only become visible, once the instructor changes the content item’s status to Make Visible to Users.
Much like hiding a content item, (sub)modules can also be hidden from Student’s view by changing their visible status. To do so, please follow the steps below:
- In the (sub)module, on the right of the screen select the eye icon.
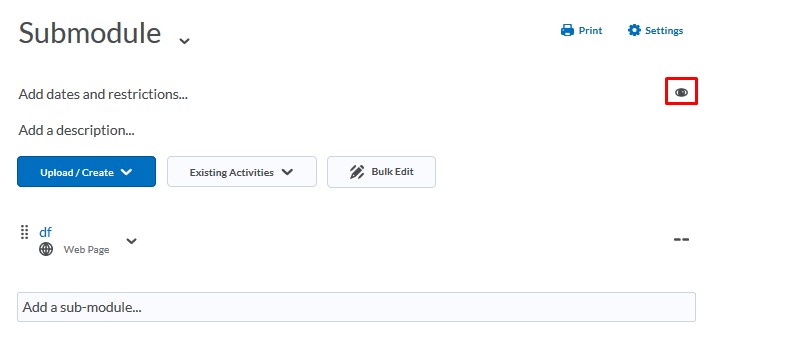
- Click on the slider so that the status changes from Visible to Hidden
The (sub)module is now hidden from view for Students.
If you would like to verify what Students are able to view, please change your role in the User Menu. To find about more, please click here.
There is also the possibility to set dates to make Content Items and (sub)Modules available and hide them again. Also it is possible to release them when certain conditions are met. For example when someone has done a certain quiz, or checked of certain modules.
Read how to set Date restrictions
Read how to set Release conditions
Activate course to publish your course to students
Once the course has been created in Brightspace, it is set to ‘Inactive’. This means that students will not be able to find the course in Course Catalog and cannot enroll.
Once you are ready to allow enrollments, please take the following steps:
- Go to Course Admin in the Navigation bar
- In the Course Administration screen, select Course Offering Information
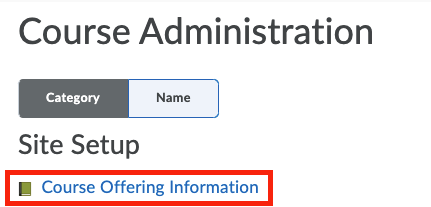
- Scroll to the heading ‘Active’ and tick the checkbox for Course is active

- Select Save at the bottom of the screen.
The course is now active and will be shown in the Course Catalog. Please allow some processing time, it can take 30 minutes to 1 hour for the course to become visible in the Course Catalog.
Troubleshooting
- Check if students are enrolled in course by going to the Classlist (Course Admin -> click on Classlist in Learner Management).
- Check how students are trying to access the course:
Can you find the course in Brightspace?
Is the course active?
Can you find the course in the course catalog or Osiris (depending on the method of student enrolment).
1. Check if the content item and the (sub)module are set to visible. Hidden content is indicated by an icon with a crossed-through eye.
2. Check dates and restrictions on the content items and (sub)modules
If you are not able to access you course, please go to How to access your course.