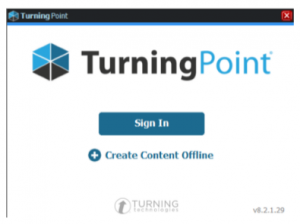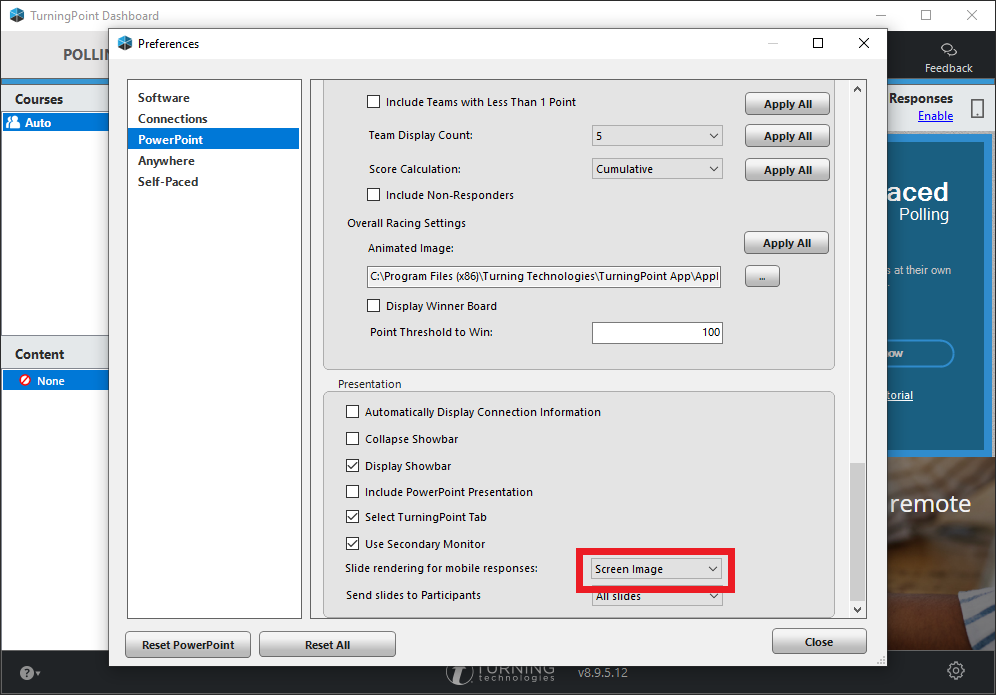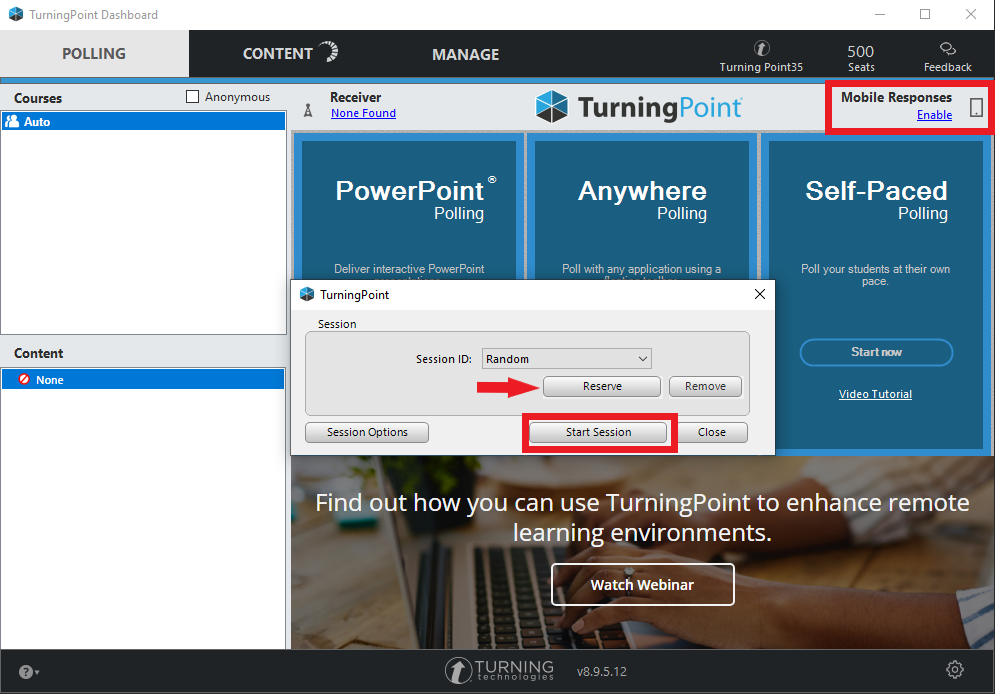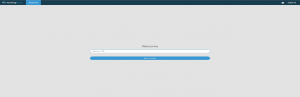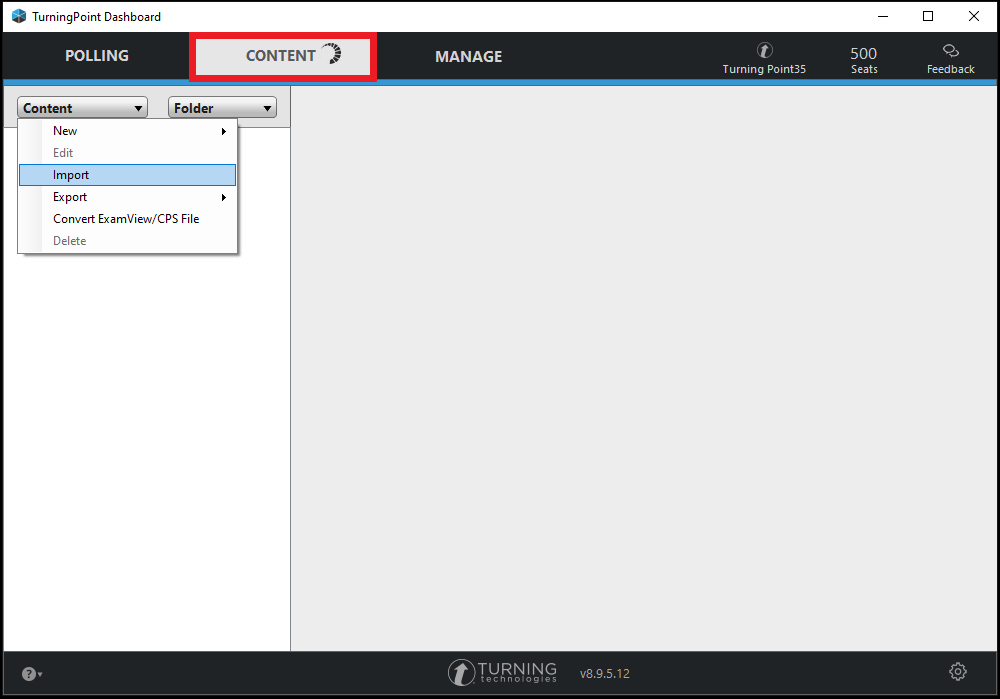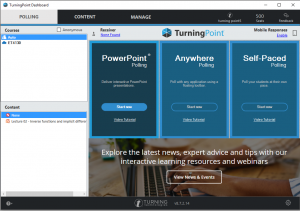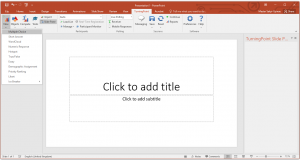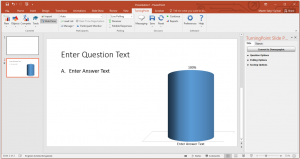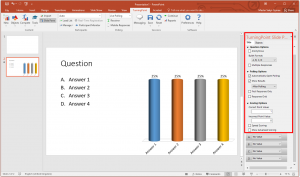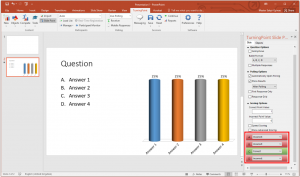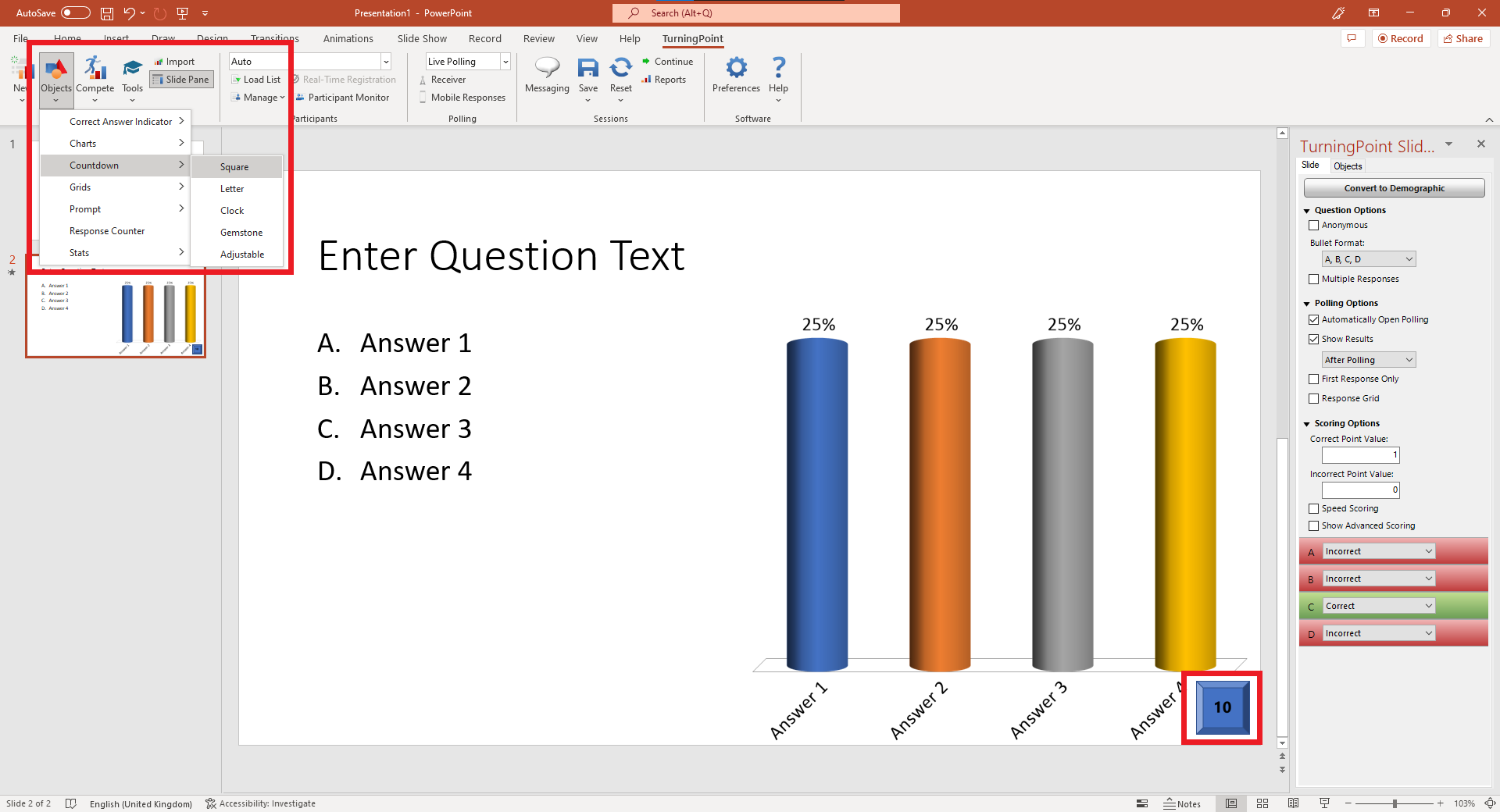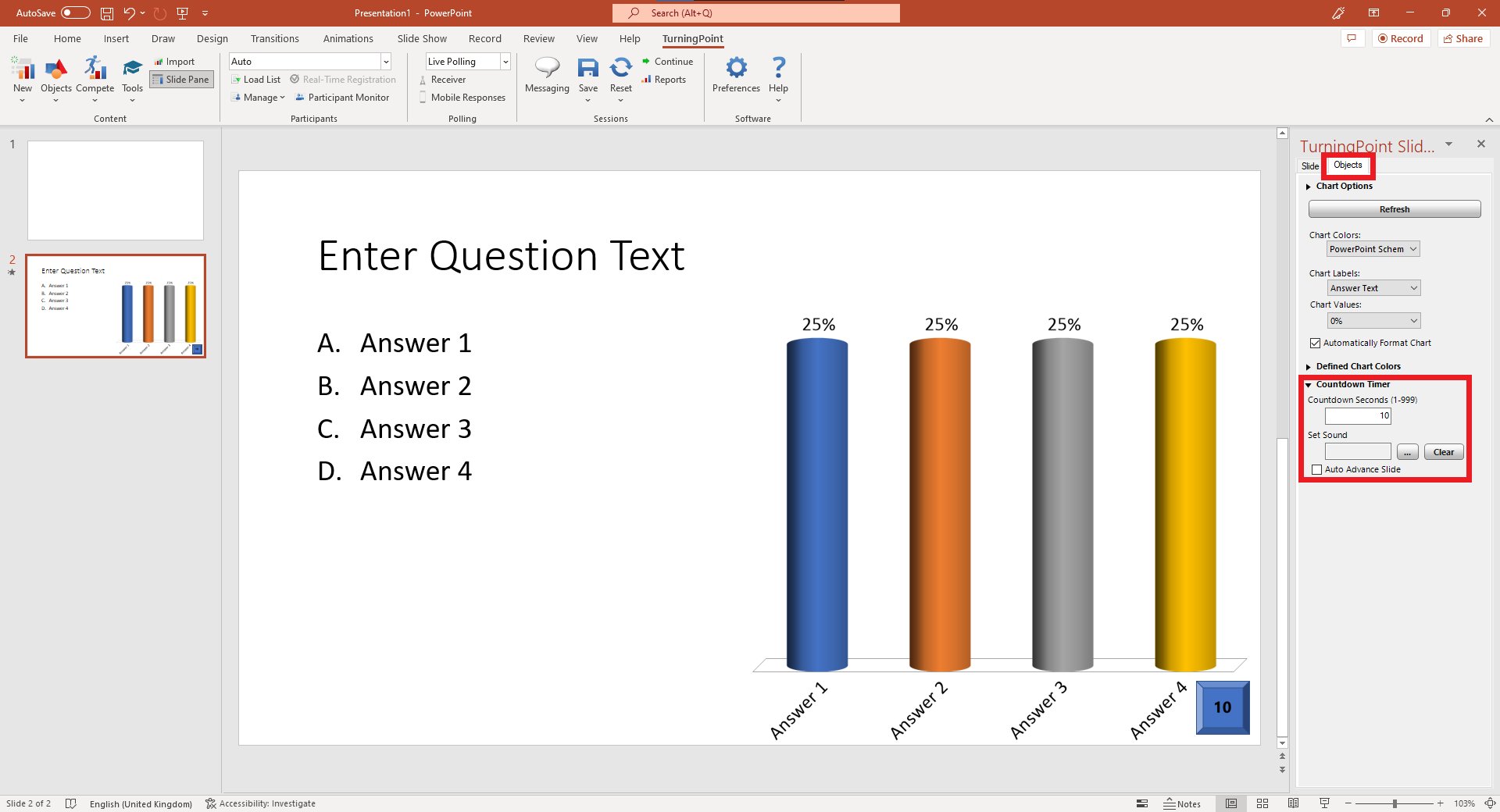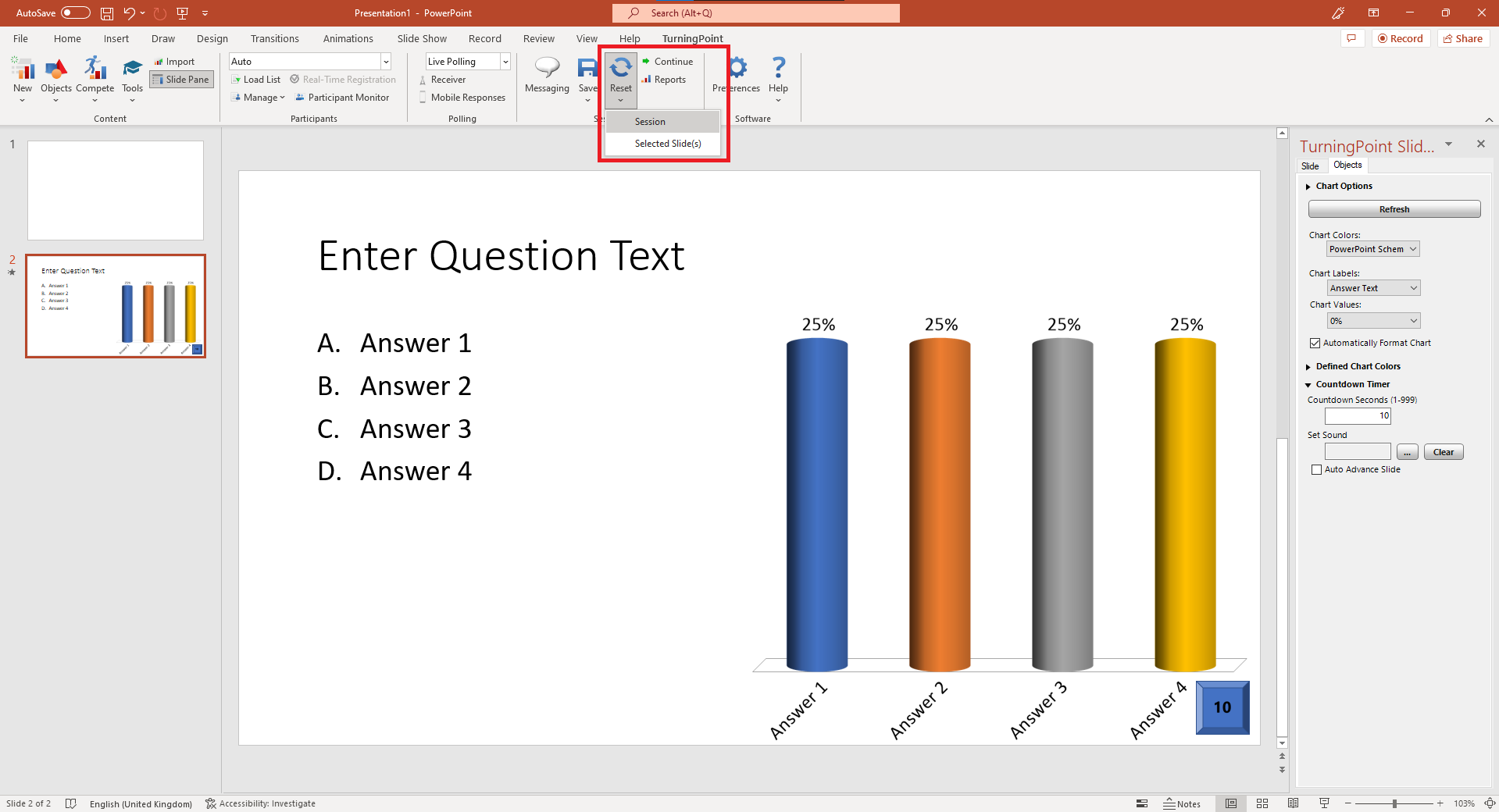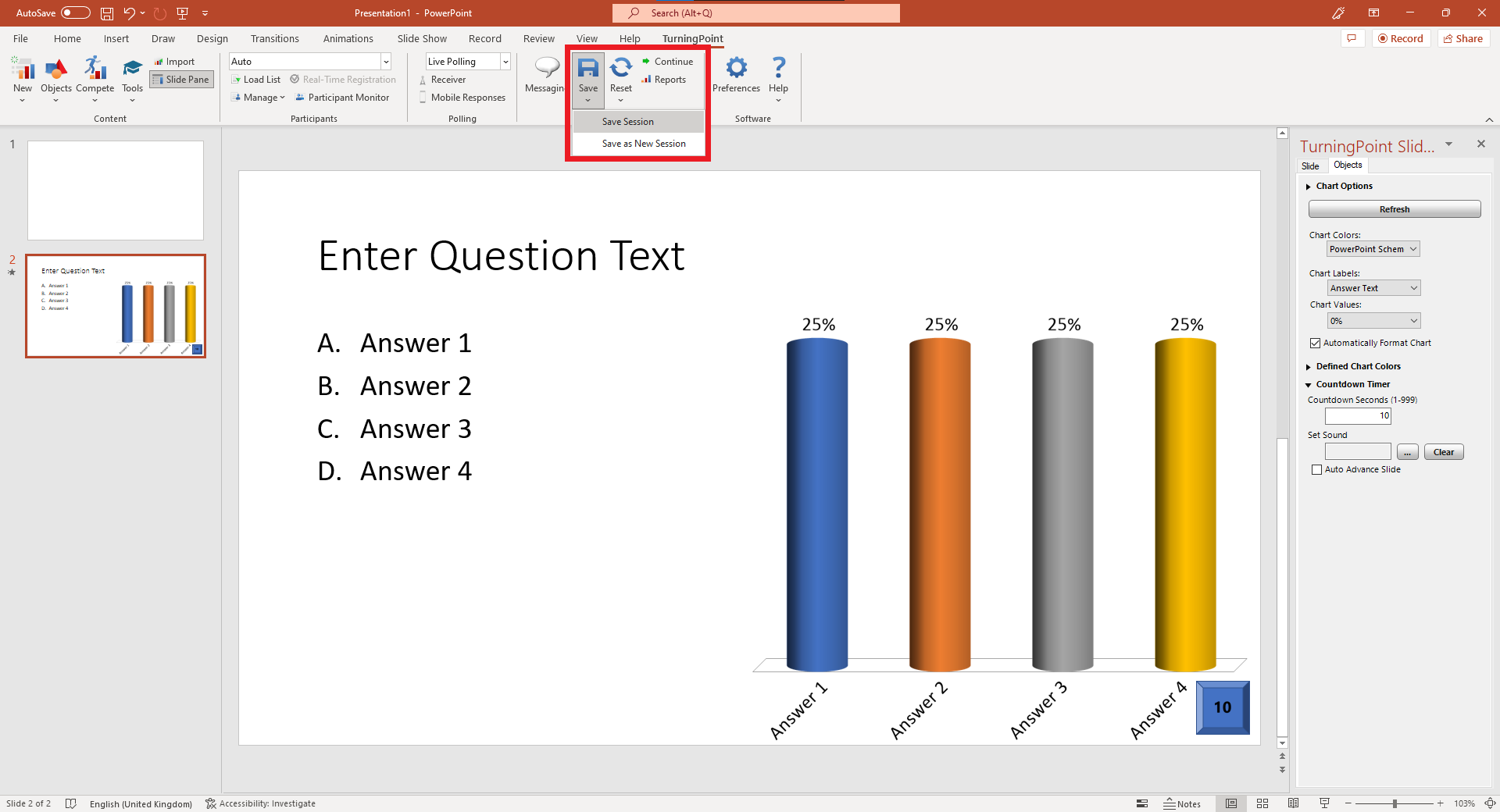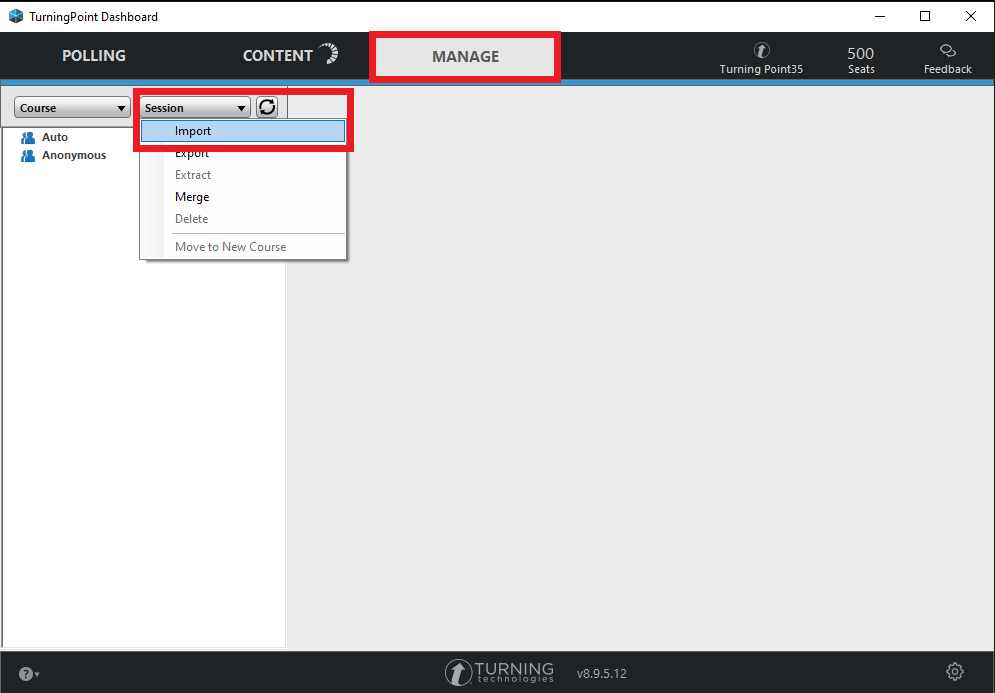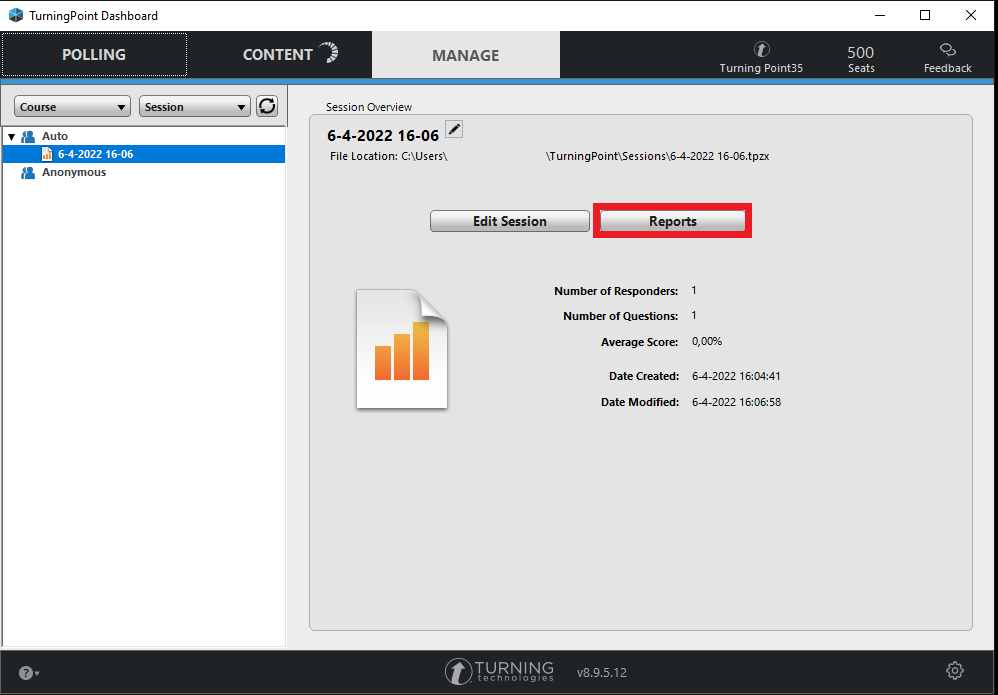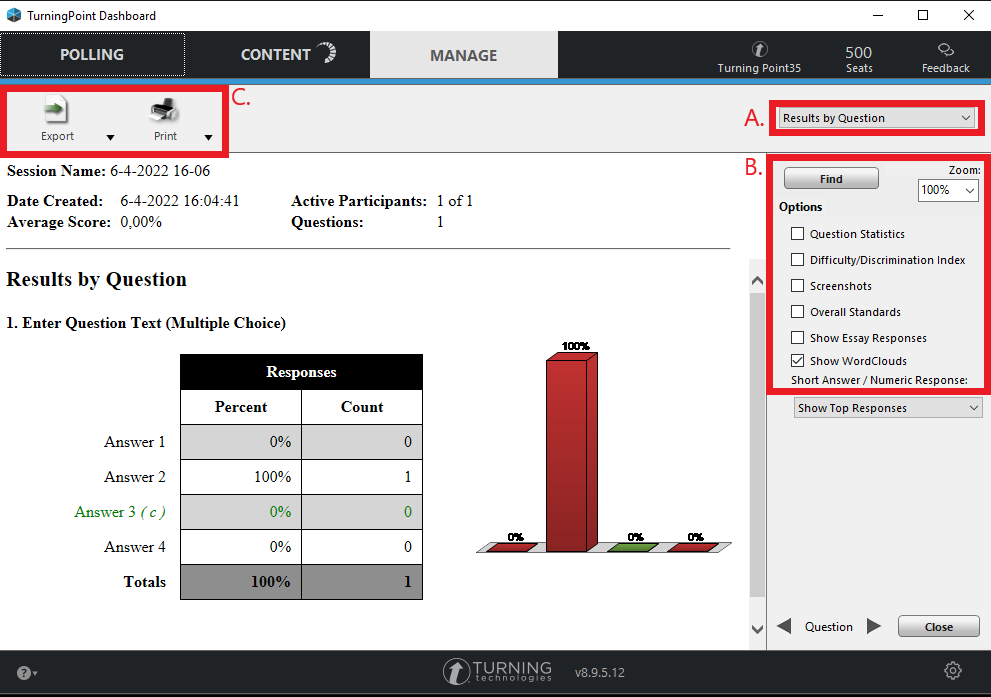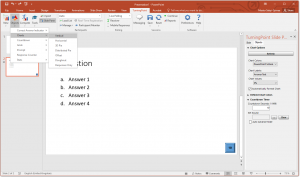TurningPoint (PointSolutions) is a system that allows students to participate actively in class, by giving responses to polls. This system, by Turning Technologies, fully integrates with Microsoft PowerPoint and allows students to participate in presentations or lectures by submitting responses on any device with an internet connection using this website.
To use TurningPoint you will need to log in using your account details and create a session. Students can then use their smartphones to join the session using the session ID you provide them.
This page covers the steps for setting up and using TurningPoint 8, including a tutorial on how to create a simple interactive PowerPoint presentation and a troubleshooting section with the most frequently encountered issues.
Setting Up TurningPoint 8
For efficient use of TurningPoint, certain settings are preferred. This section describes TurningPoint requests, installation, user login and software preferences. Furthermore, an explanation is presented on how students can access the polling session of a TurningPoint presentation.
The starting point to get access to this tool is to fill in the TurningPoint request form, via the Self-Service Portal. After processing your request, you will receive an email to create your account. If you already have a TurningPoint account and want to reactivate or change your amount of seats, you can fill in the same request form.
There are multiple versions that can be installed. An “install” version, “no-install” version and a “web” version. If you are not looking to integrate the polling in your PowerPoint, you can also create a simple polling in the browser.
Which version to install depends on your preferences. The ”No-Install” version is the most portable and, like the ”Web” version, does not require administrator rights. Both are therefore more quickly to start with than the regular Install version.
- The Install version of TurningPoint can be found in the Software Center on your TU Delft laptop. The Software Center can be found via the Windows Start menu. Mac users can request the installation of TurningPoint by filling in this form, via the Self Service Portal.
- The No-Install version is downloaded as a zipped file that can be placed in any location, such as your desktop, a folder or flash drive. The file must be unzipped and you access the software by double-clicking the TurningPoint.exe file in the folder.
- There is also the Web version of TurningPoint that can be downloaded. The primary difference from the other versions is that the content and results are stored online on your TurningPoint account instead of your computer. The TurningPoint Web version provides the PowerPoint and Anywhere Other functionalities will be available via the browser.
All installation files are available when you login to TurningPoint and click on the download-icon on the top-right.
- Launch the TurningPoint application and Sign In using the TurningPoint login details provided via TOPdesk.
- After logging in, you will see the TurningPoint dashboard.
- Click the Preferences icon located on the bottom right of the dashboard page. A new window will pop up.

- Select PowerPoint from the left menu displayed in the new Preferences pop up window.
- Scroll down to the section Presentation and select Screen Image from the Slide rendering for mobile responses dropdown menu.
- Finalise by clicking Close.
- Click the Preferences icon located on the bottom right of the dashboard page. A new window will pop up.
- You can set TurningPoint 8 to automatically check for updates. This will save you from having to manually check for updates.
- In Preferences, click Software on the left menu.
- Check-mark Automatically Check for Updates and Add-In Always Loaded.
By checking Add-In Always Loaded, the TurningPoint plugin will automatically launch when you open PowerPoint. However, you will have to log in every time you launch TurningPoint.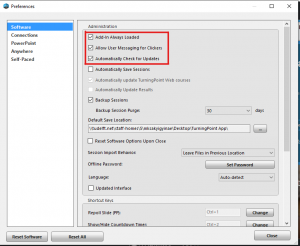
- Click Close to save your settings.
There are 2 ways for students to join your interactive polling presentation, via mobile or web application.
Polling Using a Mobile Application and or a Web Application
For these types of virtual applications, you need to enable mobile responses and create a session ID which students can then use to join the polling using a mobile and or web application. Please follow these steps to do so:
- On the top right side of your dashboard, click Enable Mobile Responses to set up the session properties.
- You can then choose to reserve a personal ID (i.e. your course code) by clicking on Reserve or generate a random ID.
- Your session ID will be created once you click Start Session.
Mobile Application
Students can download the mobile application in Playstore or Appstore and join the polling using the given Session ID.
Web Application
Students without the mobile application can also join by going to https://ttpoll.eu and entering the given Session ID.
PowerPoint Tutorial
The next titles will guide you through the different steps when opening and creating interactive PowerPoint presentations.
- Start a new PowerPoint Presentation by clicking Start now on the PowerPoint Polling dashboard.
- A new Blank Presentation opens. Select the TurningPoint tab.
- Click New and select the type of question you wish to include from the drop-down menu. You can choose the following types:
- Multiple Choice
- Short Answer
- WordCloud
- Numeric Response
- Hotspot
- True/False
- Essay
- Demographic Assignment
- Priority Ranking
- Likert
- Ice Breaker
4. To follow the example described below, select Multiple Choice.
- Type your question in the top text box. You can include up to 10 possible answers, although more than 5 is often hard to read in the lecture room.
- Configure the question options in the Slide Preferences tab located on the right side of the page. There, you can format bullets, determine whether or not the question allows for multiple responses, and whether to show the responses during or after polling.
- Select the correct answer at the bottom of the Slide Preferences Pane, after which TurningPoint will automatically change the other options to incorrect. The correct answer will be highlighted green, the incorrect answers will be highlighted red.
To make your presentation more interactive, you can include objects via the Objects functionality. In this example we will insert a timer to our slide.
- Click Objects from the main menu.
- Select Countdown and then Square. A counter will be added to your slide bottom.
- The object properties can be edited in the Objects’ Preference tab that shows on the right side of the page. In this case, select Objects and adjust the amount of time the timer should count down.
As mentioned above, when using internet applications, you will need to enable mobile responses to create a session ID. This can also be done after launching PowerPoint in TurningPoint by clicking Mobile responses.
Starting a presentation can be done by pressing F5 to enter the presentation mode. However, in case you run multiple tests of the presentation prior to its start, it is advised to Reset the Session by clicking on the reset icon before pressing F5.
- Click Save session to Save the PowerPoint presentation session.
- Saved sessions can also be loaded by going to Manage > Session > Import.
- After saving or loading a session, click on Reports to view the results of the session.
- Here, you can:
- filter the question based on a certain criteria;
- generate statistics;
- export the results to Excel, CSV or HTML.
Troubleshooting
If your requested number of seats is insufficient. It is possible to increase this amount by resubmitting the TurningPoint request form, via the Self-Service Portal. Please be aware that TurningPoint seats are limited and are only assigned if there are enough available.
Check if you still have seats assigned when logging in to TurningPoint. Assigned TurningPoint seats can be set back to 0 after the requested period, even if the subscription is still active. Seats can be requested again by resubmitting the TurningPoint request form, via the Self-Service Portal. If you have seats assigned but unable to start a session, please contact us by emailing Teaching-Support@tudelft.nl.
If you are unable to access your existing personal TurningPoint account. You can change your password by following these instructions:
- Go to https://account.turningtechnologies.eu/account/.
- Fill in your TU Delft email and click on Next.
- Click on “Forgot your password?”.
- An email with instructions to reset your password will be sent to your email.
FAQ
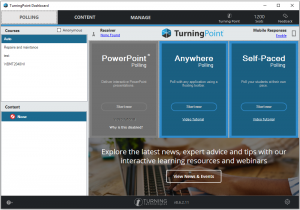 A1: The reason behind this is still unclear, but presumably has to do with correctly enabling the TurningPoint Add-in in the PowerPoint application. There are thus several things you can try to enable the widget:
A1: The reason behind this is still unclear, but presumably has to do with correctly enabling the TurningPoint Add-in in the PowerPoint application. There are thus several things you can try to enable the widget:
a. Make sure that the TurningPoint plugin is activated.
-
- Open Microsoft PowerPoint and go to File > Options > Add-ins. Here you should see that the TurningPoint plugin is inactive.
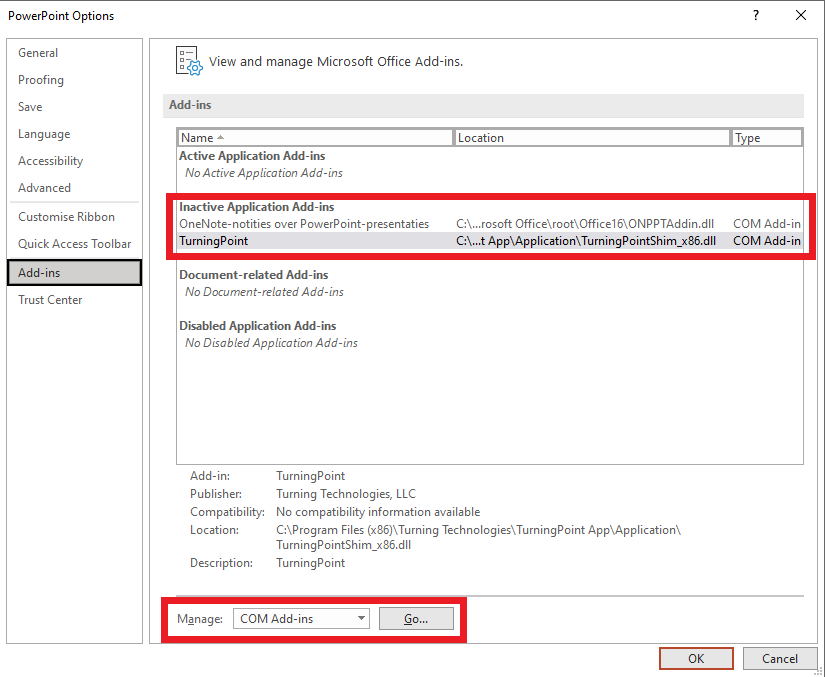
- Under Manage, select COM Add-ins and click Go…
- In the new COM Add-ins window, checkmark TurningPoint and click OK. This will automatically relaunch the TurningPoint application. Sign in with your login credentials and verify if the PowerPoint widget is now enabled.
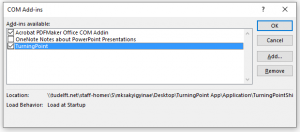
- Open Microsoft PowerPoint and go to File > Options > Add-ins. Here you should see that the TurningPoint plugin is inactive.
b. If step 1 does not work, try re-installing the TurningPoint application.
To add missing PowerPoint plugins, after launching PowerPoint in TurningPoint 8, navigate to File and then Options.
In the new popup window, select Add-ins as shown in the screenshot below. At the bottom of the page, you can select PowerPoint Add-ins under manage and then click Go. In the new popup window, select Add new and browse to find and select the plugin you want to add
You cannot run live polls (i.e. make use of the license) and access the results live/reports while logged in under the same username at the same time.
Mobile Application
Students can download the mobile application in Playstore or Appstore and join the polling using the given Session ID.
Web Application
Students without the mobile application can also join by going to https://ttpoll.eu and entering the given Session ID.
Set up and start the session to get the session ID to enter the session.