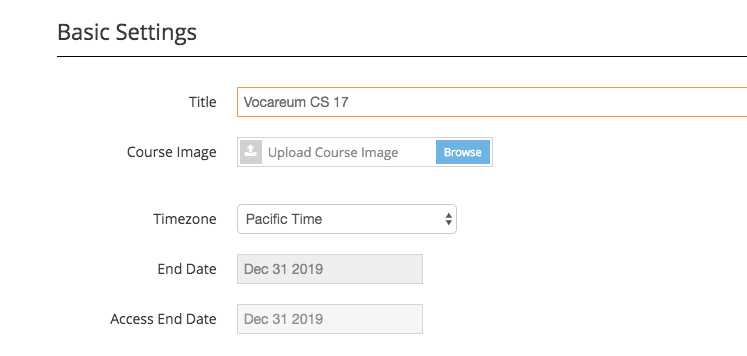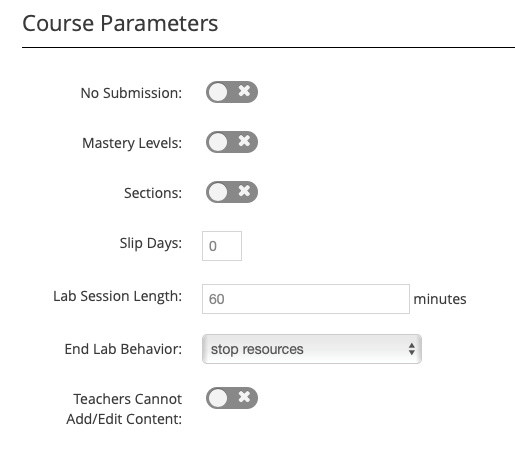Vocareum offers a cloud-based platform for hosting and deploying Jupyter Notebook, a platform for Python programming in an educational context, and is suitable for multiple users. Key capabilities of the platform include grading automation, plagiarism detection, providing feedback on code, team projects, and peer reviews.
Students will always enter assignment through Brightspace, so there is no need to install a separate application.
Summative testing
- There is no live support for our time zone.
- Vocareum cannot be used in a secured environment in the exam halls at the TU Delft.
Setting up Vocareum for exercises
Contact Teaching-Support@tudelft.nl to activate Vocareum. Once Vocareum has been made active in your course:
- Go to Content in the Course in Brightspace and click on the module Instructor Area.
- Click on the Vocareum link to access your course in Vocareum.
- Once in Vocareum, you can create your assignments.
In case your students cannot access their assignments, please confirm they are accessing it through the Brightspace course as described here.
To create an assignment in Vocareum, follow these steps:
- Go to the course where you want to create your assignment.
- Go to the Edit Assignments tab.
- Here you can either copy or create a new assignment.
To create a new assignment, click New Assignment:
- Give your new assignment a Title.
- Choose the appropriate group (optional).
You can create new Groups by clicking on the New Group-tab - Save and continue.
- Add Parts to your newly created assignment. An assignment can have one or more parts, corresponding to different notebooks within the same assignment.
- Click in the + beneath Parts.
- Fill in a Part Name, it can be the same as the assignment name.
- Underneath the name, there is a drop-down to determine which lab type you want to use. Select Jupyter Notebook.
- Click on Save Part.
If you would like to copy an existing assignment, click Copy Assignment.
- Select the course that contains the existing assignment that you want to copy.
- Select the assignment to copy or select All Assignments to copy all assignments from the course.
- Click on Copy.
Check the Links to relevant help articles about Vocareum to read more about how to set up your assignment.
To link your assignments to your Brightspace course:
- In Vocareum, go to the assignment you want to publish and press Publish. Note that students will now be able to access the assignment.
- In Brightspace, go to the Content tab, click on Existing Activities and then choose Vocareum from the list of tools available.
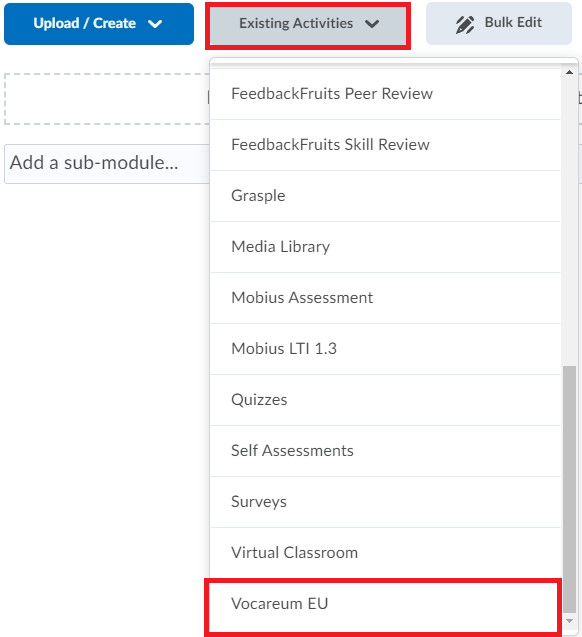
- A pop-up will appear, where you can choose which assignment you want to add to your course.
- There are two options for each assignment: new tab and iframe. Select new tab.
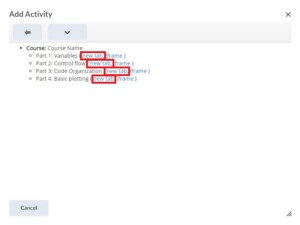
- The assignment will appear in your course.
- Click on the arrow-down next to the assignment name, and choose Edit Properties in-place.
- Check the Open as External Resource-box.
The basic settings of a course in Vocareum are:
- Title
- Course Name
- Course Image (Optional)
If you upload an image, this will be displayed in the Card View when listing the course. - Time zone: Used for all the time sensitive settings, such as submission due dates.
- End Date: Date when the course ends. As a teacher you cannot change this date. After this date students will no longer be able to work on their projects. As a teacher or admin, you will continue to have access to the platform.
- Access End Date: Students can no longer work on their projects or access their data after the specified “End Date”. As an instructor, you are able to change the Access End Date.
Vocareum is integrated with your Brightspace course through LTI 1.3. Do not toggle the LTI button off.
- LTI version
Vocareum supports LTI version 1.3. Do not change this setting. - Show all assignments
Should be OFF if you want Vocareum to only show the assignment that the student entered via Brightspace. If this option is set to ON, the student can navigate to other published assignments from their Vocareum window. - Auto Create Sections
If enabled, sections will be create based on your course’s Brightspace ID. Manually created sections in Vocareum are then automatically overwritten.
Skilljar Settings are not supported in TU Delft’s Vocareum environment.
- No Submission
When this setting is enabled students can run their notebook but cannot submit their work. - Mastery Levels
This feature allows you to specify an order in which students must complete assignments by assigning a “level” (integer) to each part of an assignment. Assignments with lower levels must be successfully completed before assignments with higher levels may be attempted.
The level numbers do not need to be contiguous.
https://help.vocareum.com/en/articles/3659011-mastery-learning - Sections
You can divide your class into two or more sections in order to manage each section independently (assignment publication and timelines).
https://help.vocareum.com/en/articles/3658989-managing-class-sections - Slip Days
Slip days are used to compute how many days a student is late for a submission when a deadline has been set. When a student is graded, the late penalty (if set) will be calculated accordingly.
https://help.vocareum.com/en/articles/3659016-slip-days
If you have questions about container resources, resource limits, or code editor settings, please contact Teaching-Support@tudelft.nl.
Links to relevant help articles about Vocareum
Basic course settings:
https://help.vocareum.com/en/articles/3658991-basic-course-settings
Installing Python packages:
https://help.vocareum.com/en/articles/3658985-installing-python-packages
Managing class sections:
https://help.vocareum.com/en/articles/3658989-managing-class-sections
Grouping assignments:
https://help.vocareum.com/en/articles/4562543-grouping-assignments
Configuring workspace:
https://help.vocareum.com/en/articles/3659003-configure-workspace
Cloud resources:
https://help.vocareum.com/en/articles/3658992-managing-cloud-resources
Assignment options:
https://help.vocareum.com/en/articles/3659005-assignment-options
Team projects:
https://help.vocareum.com/en/articles/3659009-team-projects
Student view:
https://help.vocareum.com/en/articles/3659007-student-view
Assignment versioning:
https://help.vocareum.com/en/articles/3659008-assignment-versioning
Grading assigments:
https://help.vocareum.com/en/articles/3658979-grading-assignments
Creating a Jupyter assignment with nbgrader:
https:/help.vocareum.com/en/articles/3658961-creating-a-jupyter-assignment-with-nbgrader
Grading of multiple submissions per assignment:
https://help.vocareum.com/en/articles/3658977-grading-of-multiple-submissions-per-assignment
Peer review:
https://help.vocareum.com/en/articles/3703227-peer-review
Plagiarism detection:
https://help.vocareum.com/en/articles/3658976-plagiarism-detection
Support
For support, please contact Teaching-Support@tudelft.nl.