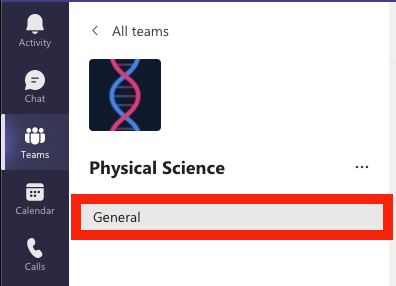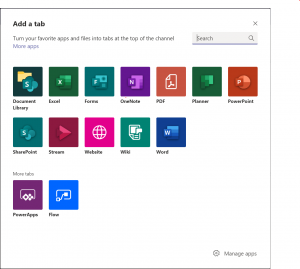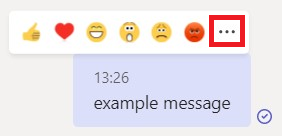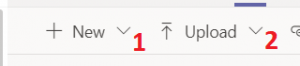Teams is the digital hub for Microsoft 365 (M365) bringing conversations, content, and apps together in one place. You can use Teams to communicate and collaborate with groups of students, lecturers, and staff in any combination. Within a group (team) you can chat, have online (video) meetings, share and collaborate on documents and more.
Although there is an overlap in functionality with Brightspace, you are recommended to use Brightspace and adhere to the formal guidelines within your faculty for assignments and assessment for use in the formal education process. In Teams the functionalities for Assignments and Grades are not active.
Teams has many different functionalities which can be used in an educational setting. This table provides an overview of the most important functions.
| Functionality | Description |
|---|---|
| Online meetings | You can create online meetings for up to 300 participants (1000 participants with the Advanced Communications License (ACL)). It’s possible to share your screen, use the chat and create breakout rooms. |
| Webinar | MS Teams Webinars allows you to have a controlled interactive meeting with up to 1,000 participants. |
| Live Events | With Live Events, you can broadcast Video, Audio and other content from your pc. Up to 10.000 Attendees can join the event, but they can only participate via a Q&A chat. |
| Chats and Tabs | In a team, you can chat with your students or colleagues. Chat, reply, and share documents and images. It’s also possible to use multiple channels (e.g. different topics, break out rooms, for group work). |
| Collaboration in documents | Collaborate in real-time in Word documents, PowerPoint presentations or Excel sheets. Work together with your colleagues on a course, let your students work together on a summary, or give your students the opportunity to work on their project report. |
| Notes | Share notes in real-time in Teams and before, during, and after a Teams meeting. The notes are connected to Microsoft OneNote. |
| Forms and Polls | With Microsoft Forms, you can create a poll or survey within your Channel. |
| Planner | Organize tasks by adding one or more Planner tabs to a team channel. Create a plan, add and assign tasks to team members. |
| Class Notebooks | Every class team comes with its own linked OneNote Class Notebook. The Class Notebook is a digital notebook for the whole class to store text, images, handwritten notes, attachments, links, voice, video, and more. |
| Calendar | The calendar imports your meeting information from your exchange calendar. |
| Personal settings | You can access personal settings by clicking on your name and selecting settings. There are settings for themes, layout, privacy, what notifications you receive and many more. |
The table below describes a few examples of ways you can work together in Teams.
| Scenario | Description |
| Interactive classroom experiences | Organize classroom discussions before, during and after meetings, lectures, etc, and collaborate with students on documents. |
| Facilitate group work and projects | Make group channels in teams where groups of students can chat, collaborate real-live in documents, and have online group meetings. |
| Lesson planning with fellow lecturer | Developing lesson plans for different subjects requires effective communication and collaboration among lecturers across or outside the TU Delft. |
| Professional learning communities with colleagues | Educators collaborating within a professional learning community. Such as an academic department or group working on a shared goal. |
Brightspace will continue to be the official online platform for education. Teams is a more informal platform that brings you extra tools and functionalities to use in your (online) classroom. Teams is a new platform within TU Delft, we are continuously working on optimizing the support for our lecturers.
Before you start using Teams for your classroom, please note the following:
- Before sharing your screen during a video call: check your current browser windows, browser bookmarks, browser tabs, email notification settings, active programmes or applications and the notification settings of chat programs you might run on your pc like WhatsApp, skype or iMessage for possible privacy-related or sensitive data. Carefully managing your screens and active programmes before you share your screen prevents the unwanted exposure of sensitive data to students or colleagues participating in the meeting while screen sharing.
- Teams is a cloud-based application. Changes, updates and new features will be added regularly. New features can be found in Teams, search for ‘/whatsnew’ in the Teams search bar.
- Brightspace is the official Student Communication Channel. It is fine to share information on Teams but make sure that this information can also be found on Brightspace.
- You need to create teams in Teams yourself, manage the content and add your students and colleagues. It is however possible to let students enrol themselves into a specific Team directly or with approval.
- Grading and assignment features are turned off. The TU Delft offers solutions that are more mature.
-
All students experience issues with the Teams calendar at the moment, the tool is not available to them. Students can still access meetings via Outlook or a shared meeting link. ICT Teams is looking into resolving this issue and expects to remedy this issue in April/ May.
TU Delft Teaching and Learning Support aims to support teaching staff regarding the use of Microsoft Teams in education. If you have other questions of more technical nature, please check the M365 support team, review the manuals online or submit a call to ICT Teams.
Getting started with MS Teams
Everyone at the TU Delft can use Teams. Teams is available through the browser, but it is recommended to install Teams on your PC, Linux or Mac. You can also download the app on your phone and tablet.
Go to the Microsoft Teams website to download Teams for your pc. If you have a computer that is managed by the TU Delft ICT department you can find Teams in the Software Center. If you work in Windows 7 you can use Teams in your browser at https://teams.microsoft.com/. You can also install the app on your mobile phone or tablet. Please be aware that Microsoft collects telemetric data (which hardware and software you use) through its mobile apps. This is not the case if you use Teams via your computer.
Manuals for installing Teams per operating system are available on the ICT Manuals page:
Installing Teams on Windows
Installing Teams on Mac
Installing Teams on Linux
When you need help installing Teams on your PC or laptop, please contact your Service Desk or make a call in the Self Service Portal.
Login with [Your NetID]@tudelft.nl and your password.
Teams Multi Factor Authentication (MFA) from Microsoft is used to ensure that (y)our data is properly secured. It is advisable to choose for authentication via the mobile app when activating, that way it is only a one-button operation in the app on your smartphone. Your phone number will be requested so that your account can be authenticated with a code, in addition to logging in with your [Your NetID]@tudelft.nl and password. Please follow the MFA manual for one-time activation.
When you need help logging in, please contact your Service Desk or make a call in the Self Service Portal.
Tour of MS Teams
On this page you can find a Tour through Microsoft Teams to learn the basics functionalities. Below is a picture of what Teams looks like:
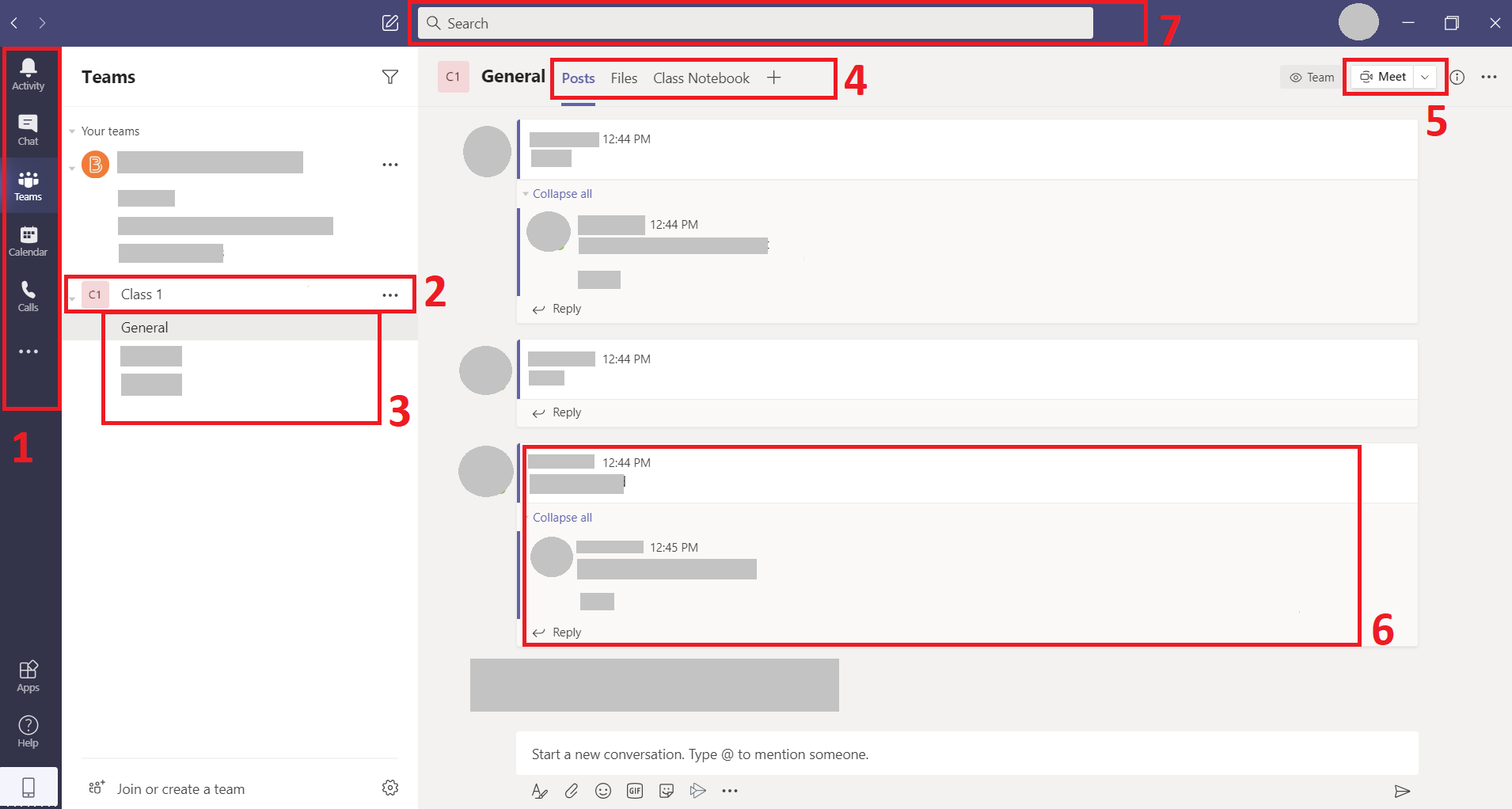 In the Navigation bar (1) you can navigate to the different screens of Teams:
In the Navigation bar (1) you can navigate to the different screens of Teams:
- In the Activity menu, you will get all your notifications of everything that happens in Teams.
- In the Chat menu, you can see all one-on-one chats as well as group conversations with multiple people.
- In the Teams menu, you can find the Teams (2) that you are part of and create new Teams.
- Within Teams, you can make Channels (3) for specific topics or projects. You could for example make a channel for every week or lecture of your course.
- Each channel has Tabs (4). By default, the Post, File and Notes tabs are present. In the Posts tab, Everyone within the channel can start conversations (6) and reply to them. In the Files tab, you can store files that are related to the channel. Every channel has its own file repository. The Notes tab is linked to a notebook in Microsoft OneNote and gives the ability to make collaborative notes. You can add tabs to quickly navigate to apps, or files if you wish.
Learn more about Notes in MS Teams - Within a channel, you also have the possibility to start an online (video) meeting (5).
- You will find that the Calender menu is synced with your Outlook calendar. Here you can Schedule Teams Meetings and Live Events.
At the top of the page, you can find the Search bar (7). You can search for anything or anyone in teams.
Tip: You can type /help in the Search bar to find help on using Teams and /whatsnew to see what new functionalities are added to Teams (new updates are coming very regularly).
When setting up a new team, you can opt for a Class Team, a Professional Learning community or a Staff team.
More information about creating a new team in Teams can be found on this page.
Every (class) team comes with a General channel.
Channels organize all the files, conversations, and apps for a topic in one place. They can be created for group work, topics, weeks, units, and more.
To learn more about how to add a channel to a team, go to this page.
Every Channel has Tabs. Tabs allow you to integrate Tools and Pages into your or channel. Tabs are always visible at the top of the Channel.

By default, every Channel has the following Tabs:
- The Posts tab for all the messages in this channel.
- The Files tab to store and collaborate on files shared in this channel. Files will only be visible in the allocated channel.
- The Notes tab to make Notes together.
Add tab to Channel
Post in Team
- To create a message for your whole team, click Teams
 , then pick a Team and a Channel.
, then pick a Team and a Channel. - Select the Posts tab.
- Click the New Conversation Box
 on the bottom, type your message and click Send
on the bottom, type your message and click Send  .
. - Use @ and the name of your Team or Channel to notify everyone of your post.
Example: @teamname - Use the Reply option when you want to reply instead of starting a new chat.
Conversation in a Chat
Chats can be with one student/colleague or a group of students and/or colleagues. To start a new chat:
- Click New chat
 at the top of Teams window under the Chat tab.
at the top of Teams window under the Chat tab. - In the To-field, type the name(s) of the people you’d like to chat with.
- Optionally give the chat a Group name by selecting the Down arrow to the far right of the To-field.
- Type your message in the compose box and Click Send
 .
.
In a chat, you’ll be able to send messages but also include files, links, emojis, stickers, and GIFs.
While hovering over your sent message with your mouse, you can click the three dots:
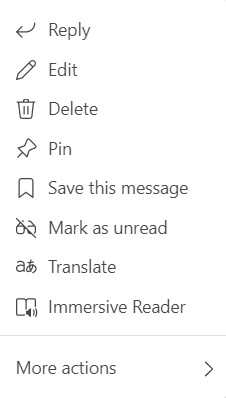 By clicking Reply, you can reply to the message, by including the message at the top of your reply.
By clicking Reply, you can reply to the message, by including the message at the top of your reply.- By clicking Edit, you can edit your sent message.
- By clicking Delete, you can delete your message for everyone.
- By clicking Pin, you can pin your message to the top of the chat, making it easily accessible by clicking the Thumbtack symbol in the top left of your chat screen.
- By clicking Save this message, you can save the message in the chat.
- By clicking Mark as unread, you can make it so that people you are chatting with cannot see that you have read the message.
- By clicking Translate, you can translate the message to your desired language.
- By clicking Immersive Reader, the message will be read out loud.
Each Channel has its own Files folder where files can be shared for that specific Channel. To access that folder: go to the Channel and select the Files-tab above the conversation window.
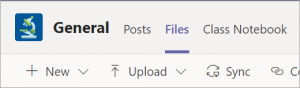
Here you can create New files and folders (1) or Upload existing files and folders (2) for students/colleagues to work on simultaneously in the Channel. In the background al files are saved in SharePoint.
Tip: Pin the most used files to the top of your list for easy access. Right click on the file and select Pin to top.
Tip: Organize your files in Folders.
Share a file in a conversation
You can also share files in the Post tab or a Chat. Any file you share here can be opened by all the students in that Channel or Chat.
- In your Post-tab or the Chat, click the Attach-icon
 under the box where you type your message.
under the box where you type your message. - Select one of the options.
- Select a file and add it to the post.
- Click Send
 .
.
The file you shared can be found in the Files tab of the Channel or Chat.
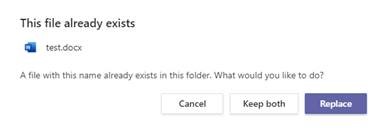 If you click Replace, the previously sent file will also be replaced. This means that the recipient of the first file in the first chat will have access to the new file.
If you click Replace, the previously sent file will also be replaced. This means that the recipient of the first file in the first chat will have access to the new file.Collaborate on files
In Teams you can work on files together at the same time. When you post a file in the Posts-tab, you can start a conversation about a file on which everyone in the Channel can respond.
- Go to the correct Team and Channel in Teams.
- In a Posts-tab or in the Files-tab, select More options
 next to the file.
next to the file. - Choose if you want to Edit in Teams, Open in Browser or Open in Desktop App.
- Edit the file. Colored flags show who else is working on it with you.
- When editing the file in Teams you can click on Conversation on the top-left to chat about the document.
Add read only Class Materials
Do you have important files you don’t want students to edit? Use the Class Materials folder in the General channel.
- Navigate to the General channel in your Class Team.
- Select the Files tab and go to Class Materials (Lesmateriaal) folder.
- Select Upload to add files.
Online video meeting options
In Teams, with the normal staff-license it is possible to create online meetings with up to 300 participants and record them. Question and Answer (Q&A) can be enabled for online meetings.
For more information, visit the online meetings and lecturers page.
MS Teams Webinars allows you to have a controlled interactive meeting with up to 1,000 participants. If you have under 300 participants, you should consider a normal Teams Meeting. The difference with normal Teams Meeting is that Webinars are more controlled and that the participants have clearer roles. Also, a Webinar requires attendees to register. Webinars differ from Live Events in the fact that participants are able to interact with the presenter; in Live Events participants are only allowed to listen, watch and participate in a moderated Q&A. With the webinar you are able to track registration for the event.
For more information, visit the MS Teams Webinars page.
MS Teams Live Events is an extension of MS Teams Meetings that enables you to broadcast your lecture to up to 10.000 participants. Where Team meetings are interactive, a Live Event is static. Attendees can only listen, watch and -if you enable it- ask questions in the Q&A chat. In between Teams Meeting and Live events there are also Teams Webinars, which allow you to have a more controlled interactive meeting with up to 1,000 participants but require registration.
For more information: visit MS Teams Live Events page.
TU Delft supports different tools for online collaboration/virtual classrooms/online meetings.
For more information, visit the Comparing Online meeting tools page.
TU Delft Teaching and Learning support aims to support teaching staff regarding the use of Microsoft Teams in education. If you have other questions of more technical nature, please check the the manuals online, review M365 support team, access the MS Teams video training by Microsoft or submit a call for ICT Teams.
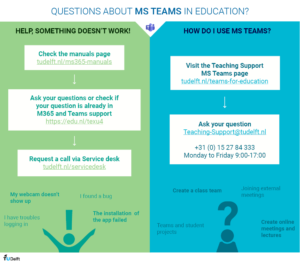
Technical Support (Help, something doesn’t work!)
Technical support is offered by ICT Teams. When you need help installing Teams on your PC or laptop or logging in; or when something does not work:
- Check the manuals page
- Aks your question/search for your question in the M365 and Teams support Community in Teams.
You can also join with a code: 6nx0wc3. To do so:
- Go to Teams and click on Teams in the navigation bar on the left.
- Select Join or create team.
- Join a team with a code > Enter code 6nx0wc3.
- Request a call in the Self Service Portal if you dit not find your answer in a manual or in the community.
Functional Support (How do I use MS Teams?)
Functional educational support is offered by TLS Support. If you need help with the functionalities in Teams:
- Visit the Teams pages on our support Website.
- Contact TLS support Brightspace if you dit not find your answer on the website.
- By phone: 015 – 27 84 333
- By email: Teaching-Support@tudelft.nl